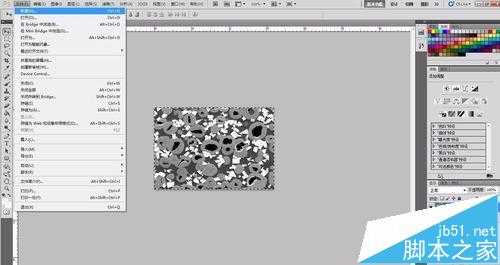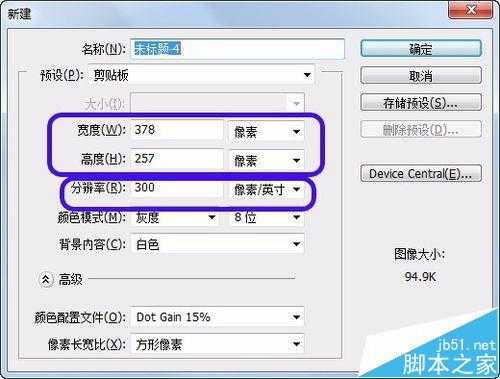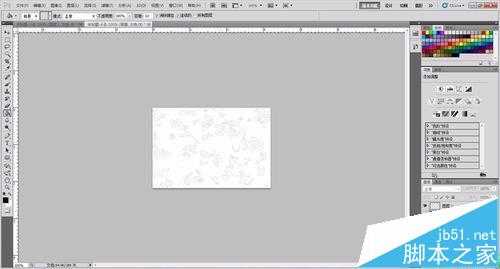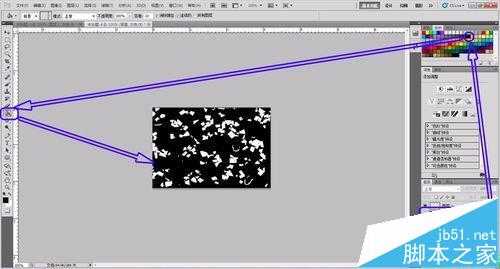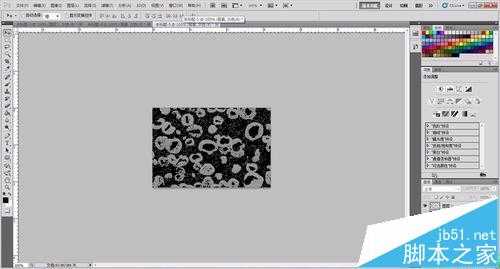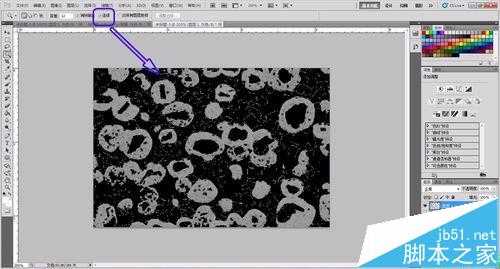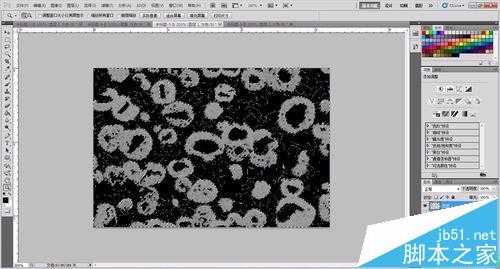Photoshop怎么快速分离图片中的图形?
(编辑:jimmy 日期: 2025/11/7 浏览:3 次 )
科学制图中,会遇到需要分离图片中的两个不同的成分,怎么办?
- 软件名称:
- Adobe Photoshop 8.0 中文完整绿色版
- 软件大小:
- 150.1MB
- 更新时间:
- 2015-11-04立即下载
1、如图,分离白色和灰色的两种不同的晶粒,首先,利用Adobe Photoshop CS5软件打开图片
2、全选图片Ctrl+A------复制Ctrl+C;然后新建一个文件;
3、这里的像素大小是自动填入的,不需要改动,只需设定好新建文件的分辨率
4、在原图中的界面中,选中“魔术棒”选中白色区域;注意一定要把上面“连续”选项去掉勾。这样可以把白色的全部选中
5、复制选定的区域Ctrl+A------粘贴到新建文件上Ctrl+V;由于背景为白色,显示不佳;把背景色调成黑色:选中背景图层------“色板”中选择黑色--------------选中油漆选项-----------进行填充
6、即可得到白色晶粒的提取图像。
7、对于对比度不好的灰色晶粒的提取;同样,采用选中“魔术棒”选中灰色区域
8、新建一个黑色背景的新文件,同样,复制---粘贴刚才选中的灰色晶粒,可以看到有很多干扰的图案。需要对这些干扰进行去除
9、要把上面“连续”选项勾上。手动采用Shift+左键把灰色的晶粒全部选上
10、同样,在复制----粘贴一次,即可得到比较清晰的灰色晶粒图像;保存即可得到所需分离的灰色晶粒图片
相关推荐:
PS怎么快速将图片变线稿?
PS怎么快速调整图片的尺寸大小?
PS怎么给图片中的物品标注尺寸参数?
下一篇:ps怎么给图片制作画中画droste效果?