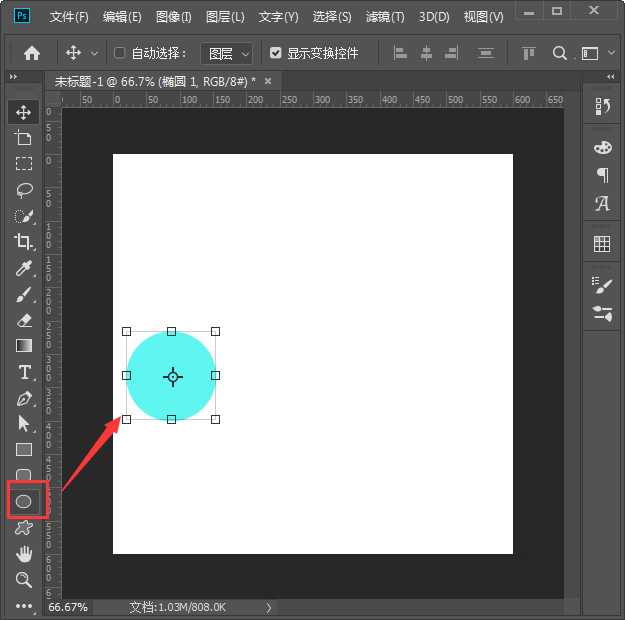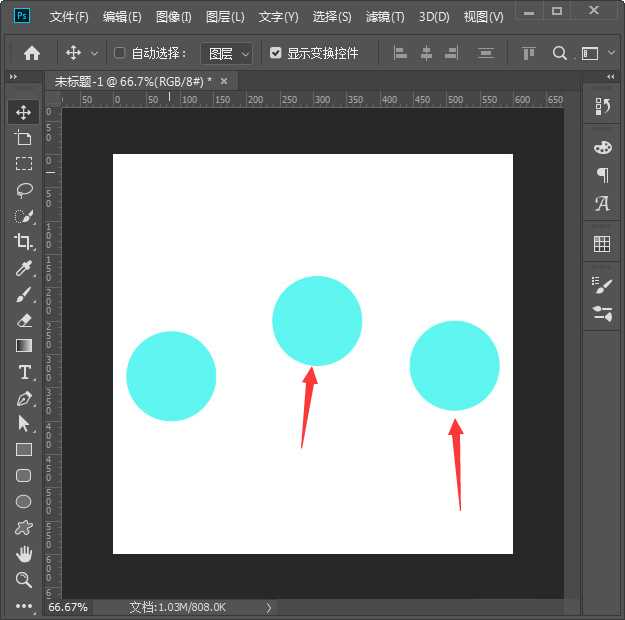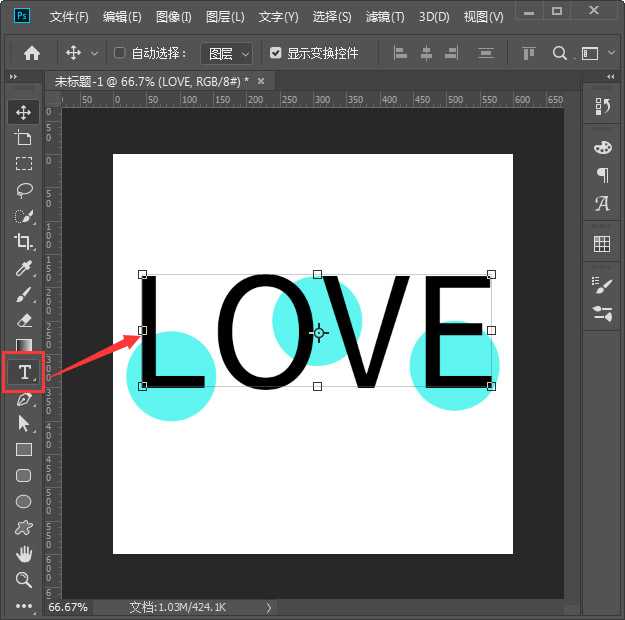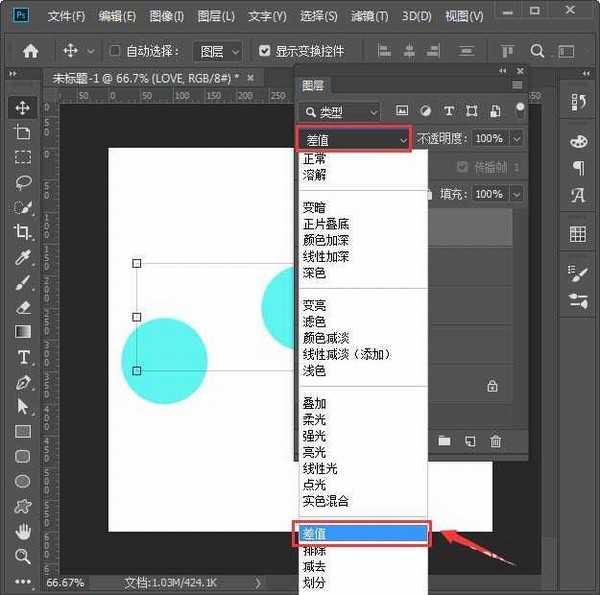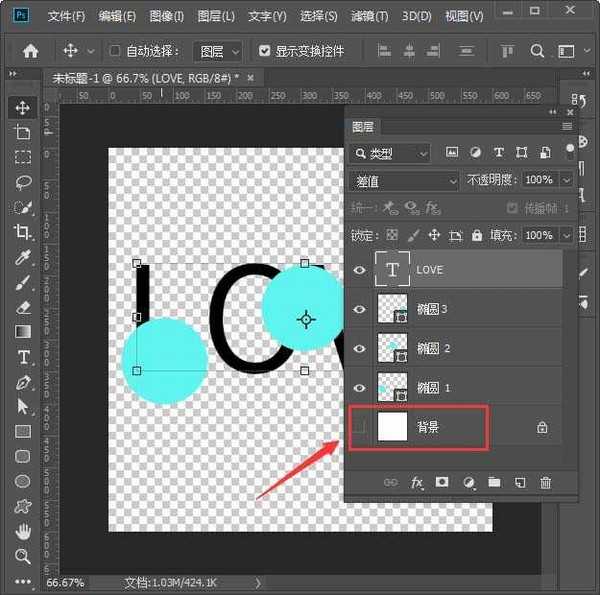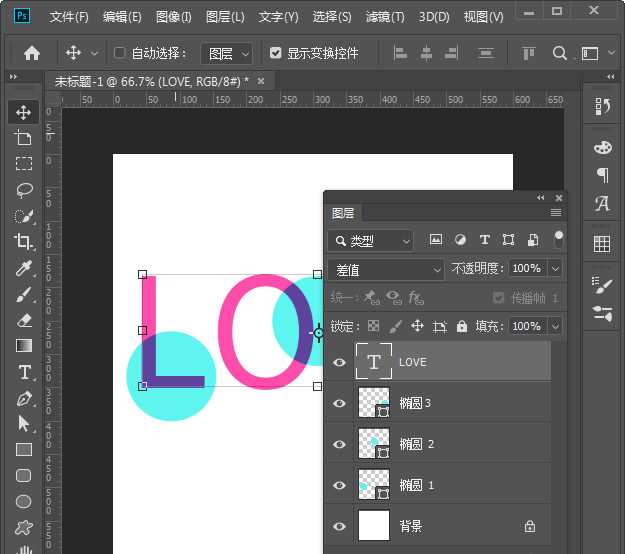ps怎么做差值文字效果 ps制作差值文字效果教程
(编辑:jimmy 日期: 2025/11/7 浏览:3 次 )
ps怎么做差值文字效果?通过ps可以制作出很多特别的文字效果,差值文字就是其中的一种,有的朋友可能还不太清楚差值文字应该如何制作吧,今天,小编为大家带来了ps制作差值文字效果教程。感兴趣的朋友快来了解一下吧。
- 软件名称:
- Adobe Photoshop CC 2019 20.0 简体中文安装版 32/64位
- 软件大小:
- 1.73GB
- 更新时间:
- 2019-12-04立即下载
ps制作差值文字效果教程
我们用【椭圆工具】画出一个小圆形,如图所示。
接着,我们把圆形复制两个出来,摆放好位置,如图所示。
接下来,我们用【文字工具】输入需要的文字,如图所示。
我们选中文字的图层,把图层模式调整为【差值】,如图所示。
因为背景和文字是相反的颜色,所以设置差值之后,文字就看不见了。我们把背景隐藏起来,就可以看到文字了,如图所示。
最后,我们把文字的颜色设置为绿色【#01b254】就完成了。
以上便是小编为大家分享的"ps怎么做差值文字效果 ps制作差值文字效果教程"的全部内容,希望能够帮到你,持续发布更多资讯,欢迎大家的关注。
下一篇:怎样在ps中给图片添加发光文字? ps设置字体发光效果的教程