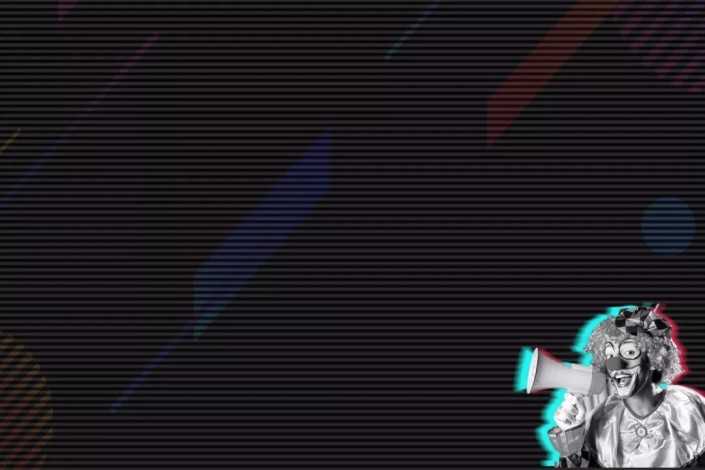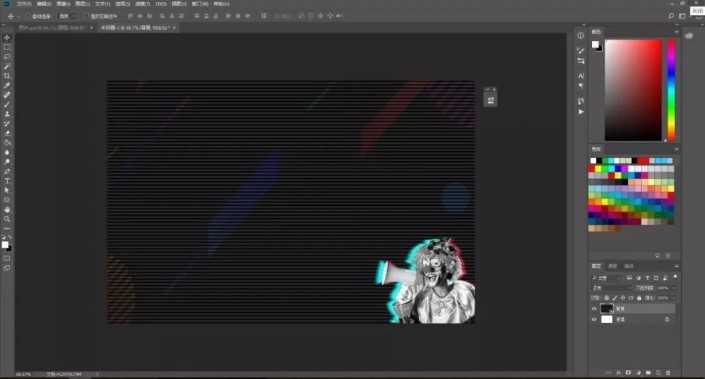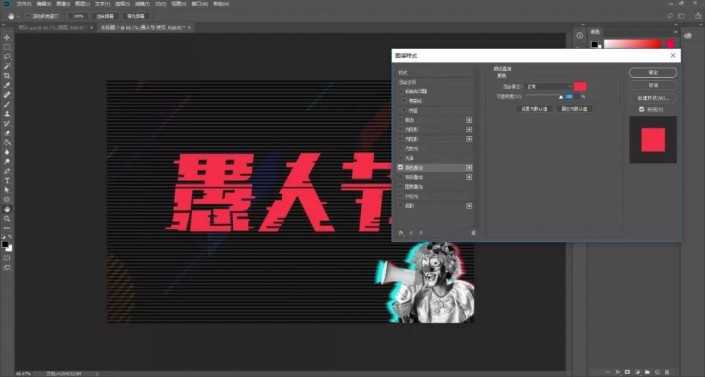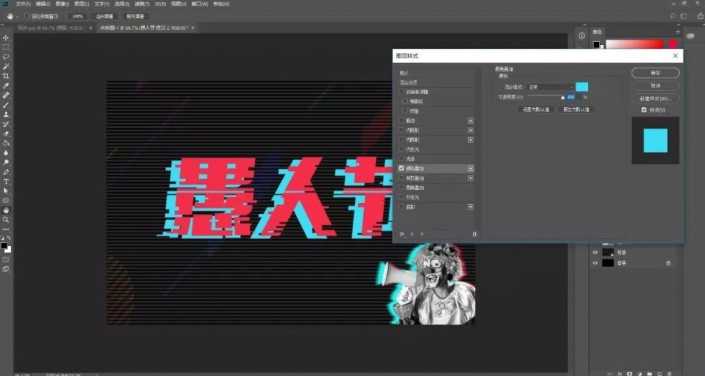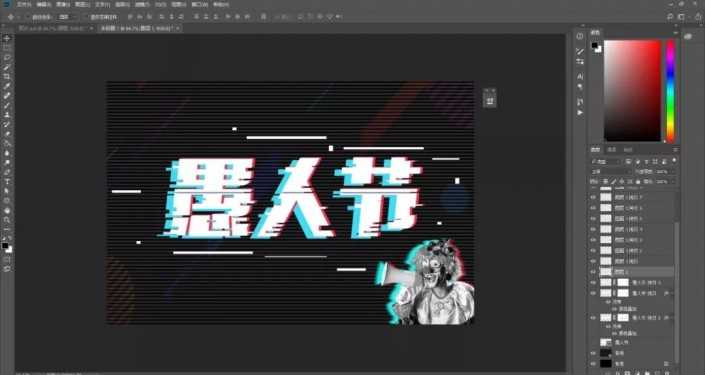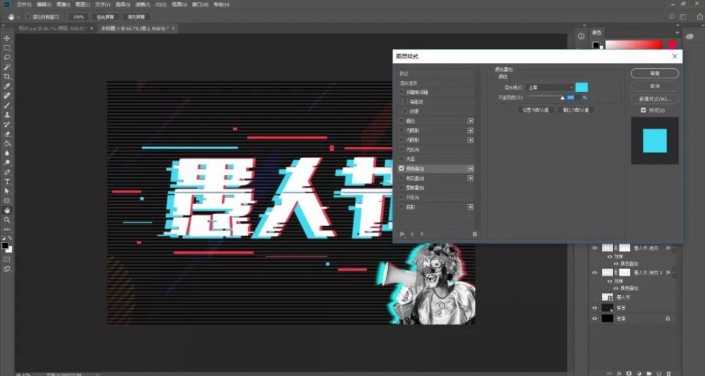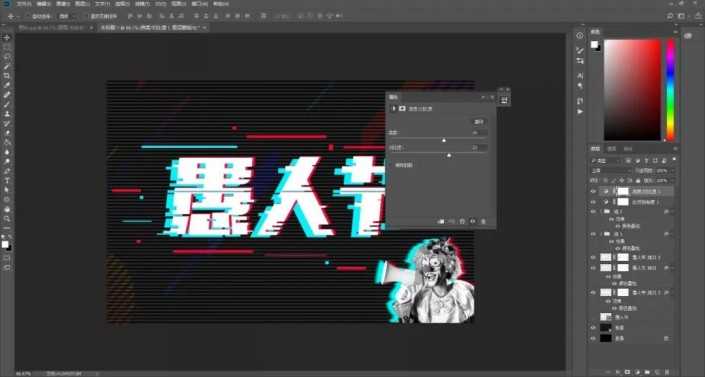ps制作"愚人节"故障艺术字效果教程
(编辑:jimmy 日期: 2025/11/7 浏览:3 次 )
效果图:
素材:
操作步骤
1.打开【Photoshop 2018cc】,新建一个空白画布,置入背景图片。
2.输入文字“愚人节”,调整好位置,鼠标移至图层,右键选择【转换为形状】,然后复制一层,右键【栅格化图层】并隐藏原图层。
3.选择【矩形选框工具】将需要的部分框选填充为白色,具体效果如图所示。
4.添加蒙版,并选择【矩形选框工具】,将多余的部分框选填充为【黑色】。
5.给图层添加图层样式【颜色叠加】。
6.复制一个,修改图层样式【颜色叠加】的颜色,并移动到恰当位置。
7.重复上步骤,具体效果如图所示。
8.新建图层,选择【矩形选框工具】绘制出相应的装饰图案,然后复制几个,【ctrl+t】自由变换,调整好大小长度。
9.给装饰图层编组,并给图组添加图层样式【颜色叠加】,具体效果如图所示。
10.使用同样的方法使用【矩形选框工具】绘制装饰图案,编组并添加图层样式。
11.添加【自然饱和度】和【亮度/对比度】调整图层,具体效果如图所示。
完成:
教程是简单,但也需要同学们去练习才可以,跟着来学做一下吧,也可以制作其他文字。
以上就是ps制作"愚人节"故障艺术字效果教程的详细内容,更多关于故障艺术字的资料请关注其它相关文章!
下一篇:ps怎么制作文字层叠投影效果 ps给文字制作层叠投影效果教程