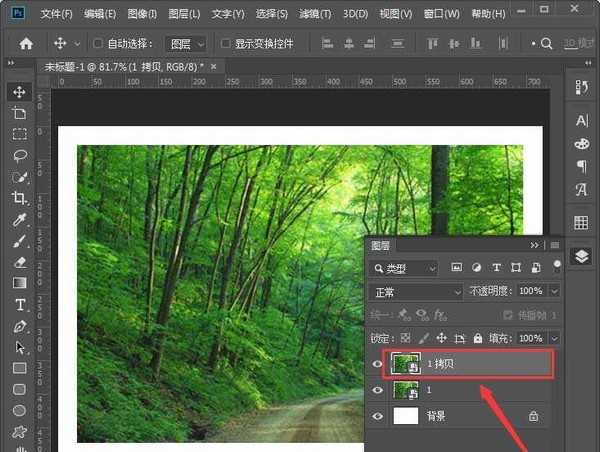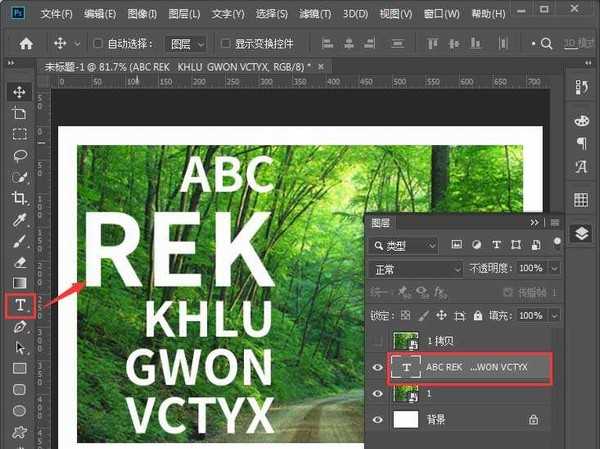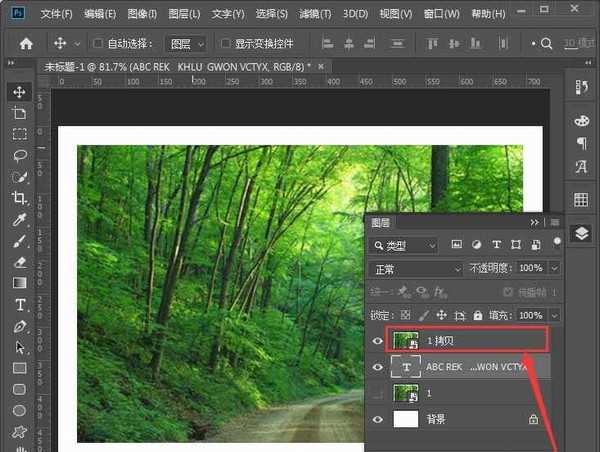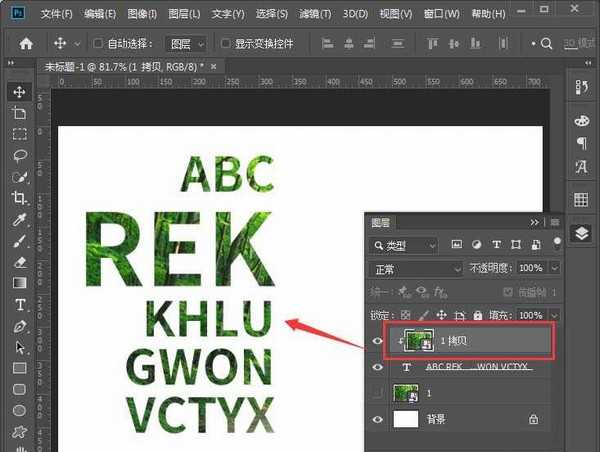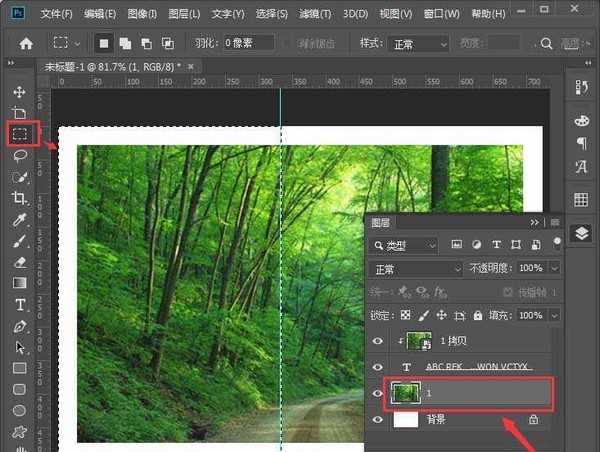ps怎么做文字遮罩效果 ps中制作文字遮罩效果的实例教程
(编辑:jimmy 日期: 2025/11/7 浏览:3 次 )
ps怎么做文字遮罩效果?ps中想通过遮罩效果制作一款文字,该怎么制作呢?有的玩家对此可能还不太清楚,今天,小编为大家带来了ps中制作文字遮罩效果的实例教程。感兴趣的朋友快来了解一下吧。
- 软件名称:
- Adobe Photoshop CC 2019 20.0 简体中文安装版 32/64位
- 软件大小:
- 1.73GB
- 更新时间:
- 2019-12-04立即下载
ps中制作文字遮罩效果的实例教程
首先我们把图片拷贝一份出来,如图所示。
我们把拷贝的图层隐藏起来,我们用【文字工具】输入一些英文字,放在两个层的中间,如图所示。
接着,我们把拷贝图层显示出来,隐藏文字下面的一个图层,如图所示。
我们选中拷贝图层,然后按下【CTRL+ALT+G】把图片放入英文字里面,如图所示。
接下来,我们显示文字下面的图层,用【矩形选框工具】框选中图片左边的一部分,如图所示。
最后,我们按下【DELETE】键删除掉左边的一部分就完成了,如图所示。
以上便是小编为大家分享的"ps怎么做文字遮罩效果 ps中制作文字遮罩效果的实例教程"的全部内容,希望能够帮到你,持续发布更多资讯,欢迎大家的关注。
下一篇:如何用ps制作冰淇淋字体 ps制作很有“食欲”的冰激凌艺术字教程