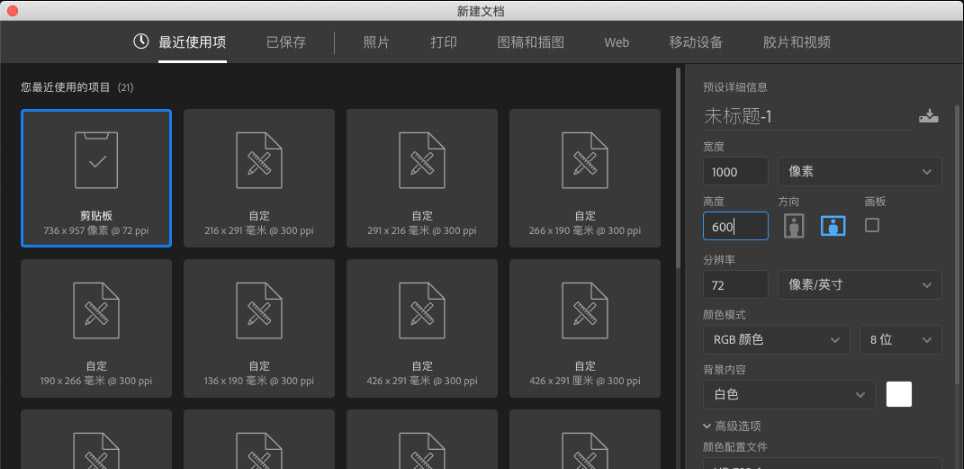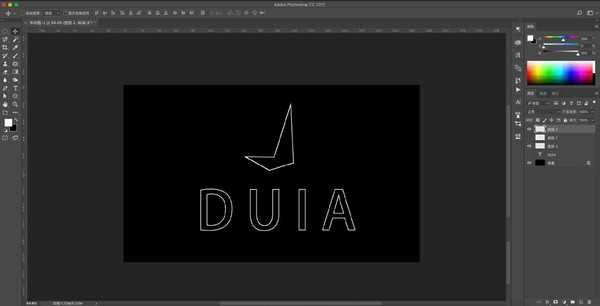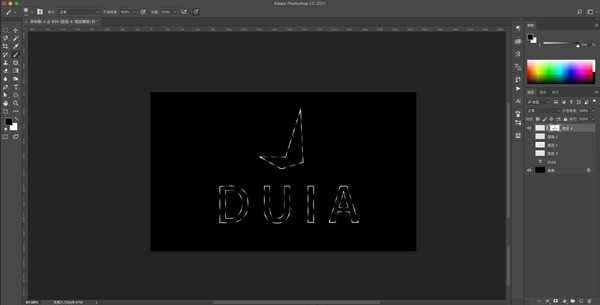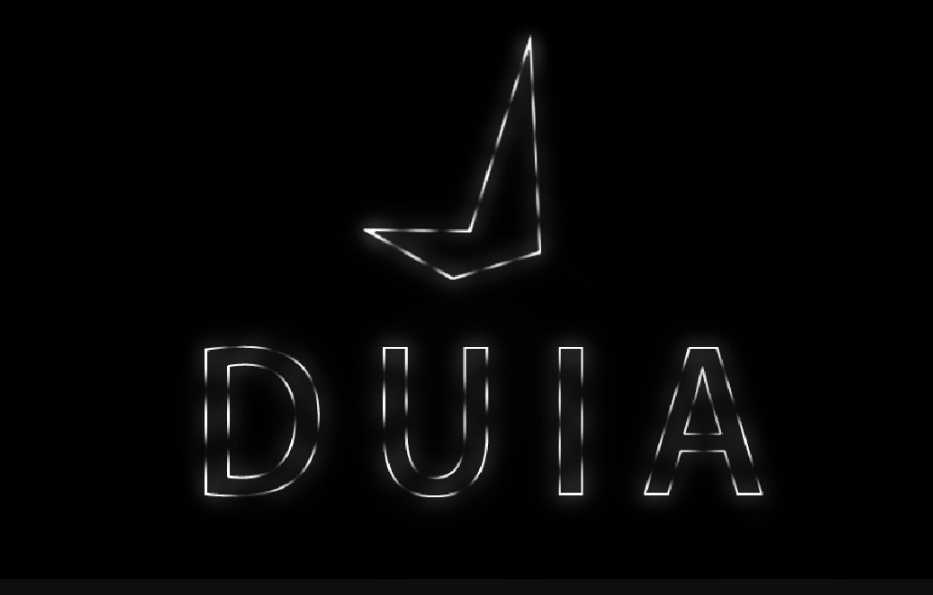ps制作霓虹灯效果怎么做 ps中霓虹灯字体效果超简单教程
(编辑:jimmy 日期: 2025/11/7 浏览:3 次 )
ps制作霓虹灯效果怎么做?霓虹灯正是利用了这种特点给人以印象深刻的感觉,所以往往我们需要吸引人们的注意力时,今天,小编为大家带来了ps中霓虹灯字体效果超简单教程。感兴趣的朋友快来了解一下吧。
- 软件名称:
- Adobe Photoshop CC 2019 20.0 简体中文安装版 32/64位
- 软件大小:
- 1.73GB
- 更新时间:
- 2019-12-04立即下载
ps中霓虹灯字体效果超简单教程
建立画布,大小随意,我这里建立1000*600px的画布
为方便稍后观看效果,将画布底色填充为黑色;在画布中键入自己需要做的霓虹灯文字或者logo等字样。并把所有文字与logo设置为描边模式。快捷方式为:调出选区【ctrl+点击图层缩览图】--新建图层—编辑—描边—2像素大小
将文字图层和logo图层合并为一个图层,或者盖印为一个新图层【盖印快捷键:ctrl+alt+shift+e】;为新图层建立图层蒙版【点击按钮即可建立】;在图层蒙版中,使用黑色画笔,调整画笔硬度为零,大小适当,将文字和logo涂抹为渐隐渐现效果
复制此图层额外两个图层,做光晕效果【复制:ctrl+j】;第一个拷贝图层使用滤镜—模糊—高斯模糊—数据大些;第二个拷贝图层使用滤镜—模糊—高斯模糊—数据小些;如果觉得不够亮,可新建图层,将图层混合模式设置为叠加,用白色画笔在此图层中涂抹应该提亮的部位
新建图层,混合模式仍然设置叠加,为此图层添加颜色,为保证颜色的多样化,可添加不同色相的色彩
大功告成
以上便是小编为大家分享的"ps制作霓虹灯效果怎么做 ps中霓虹灯字体效果超简单教程"的全部内容,希望能够帮到你,持续发布更多资讯,欢迎大家的关注。
下一篇: 如何用ps制作鲜花文字 Photoshop制作花朵字教程