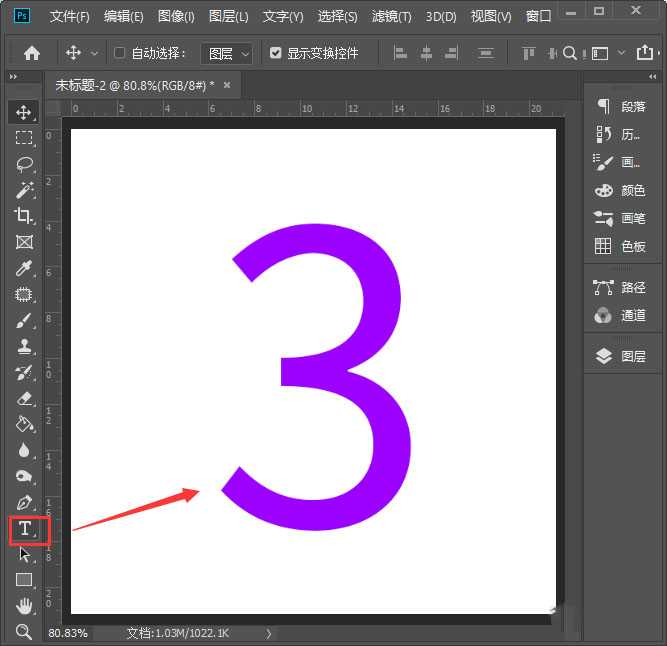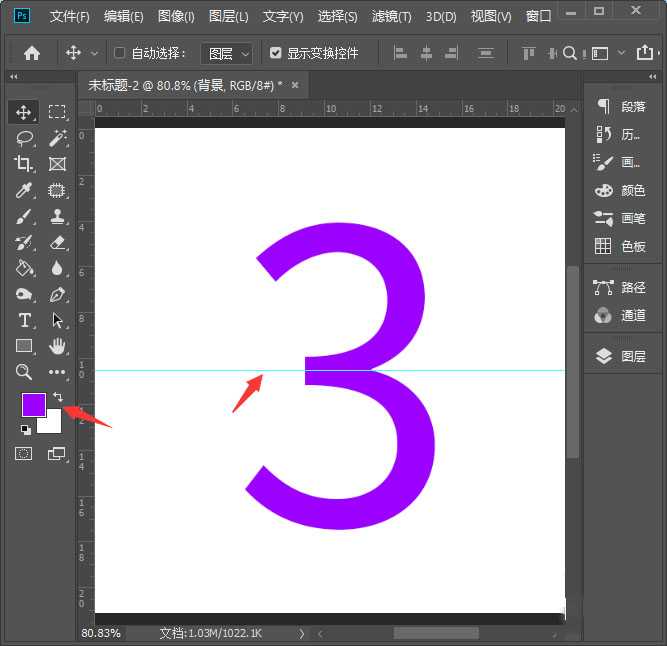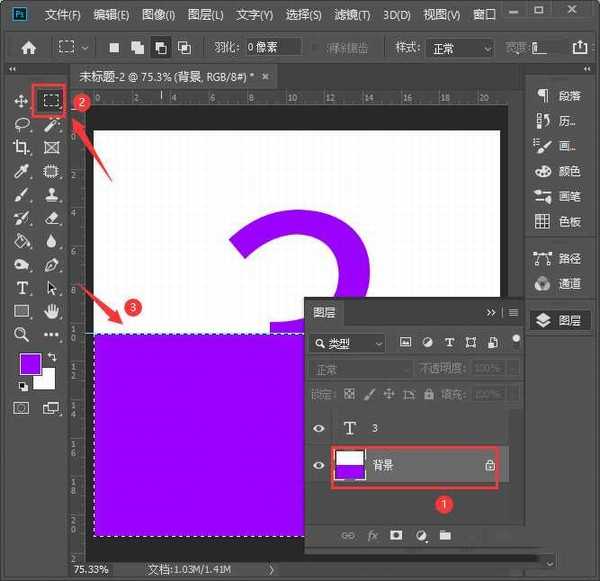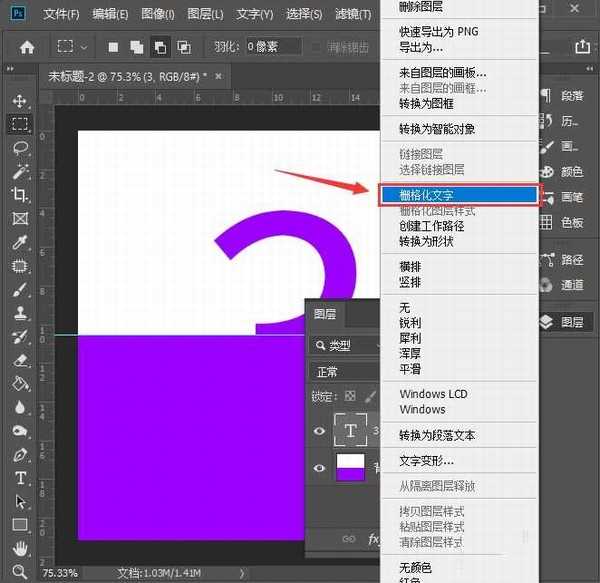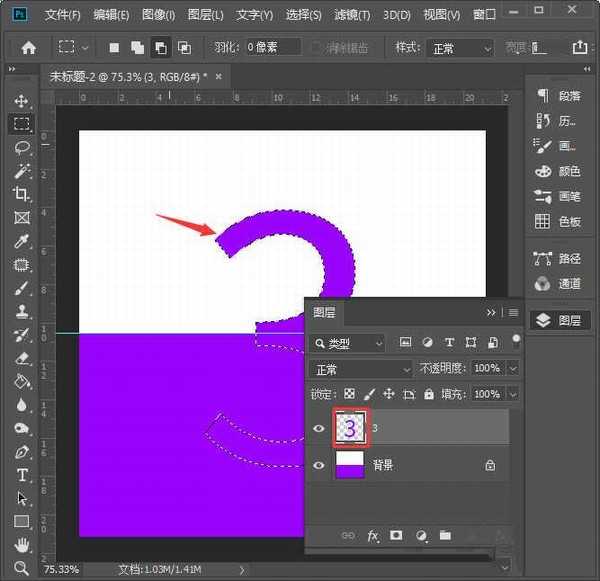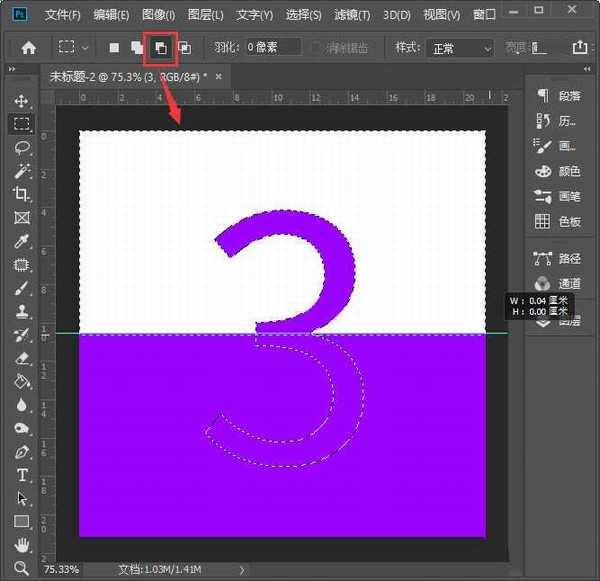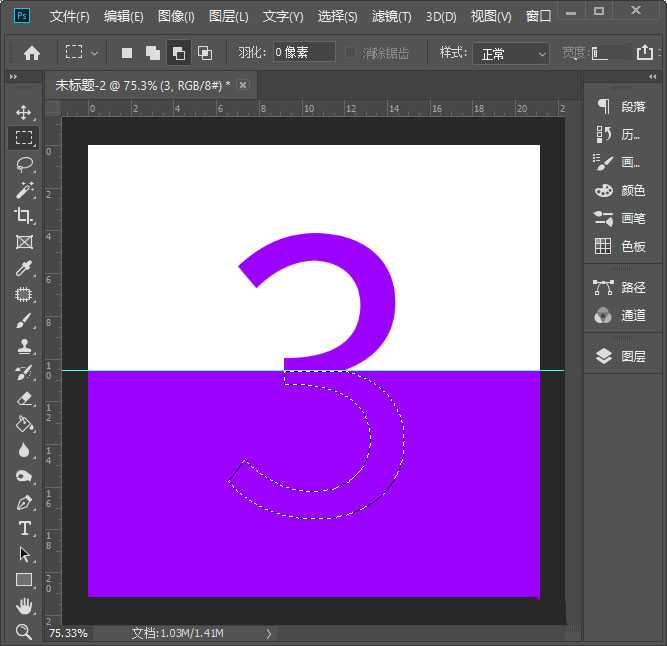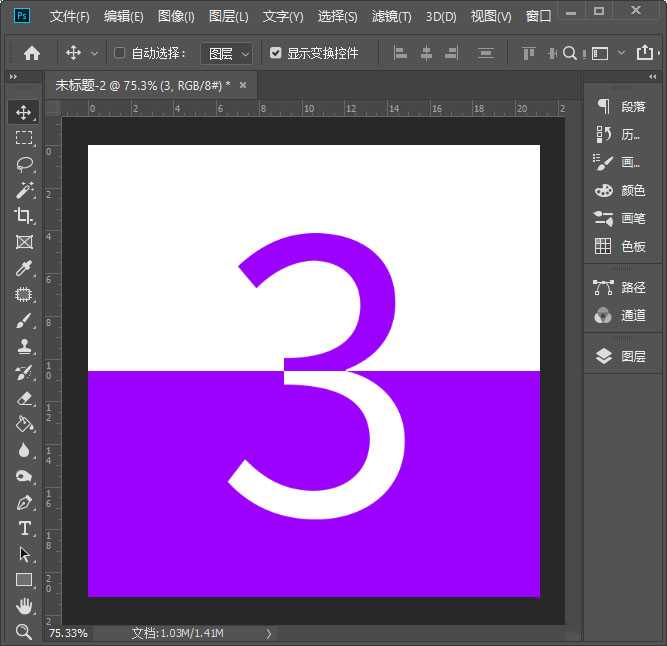ps怎么制作反白字效果 ps制作反白字效果教程
(编辑:jimmy 日期: 2025/11/6 浏览:3 次 )
ps怎么制作反白字效果?PS软件要多多练习、要更好的掌握它运用它。今天,小编为大家带来了ps制作反白字效果教程。感兴趣的朋友快来了解一下吧。
- 软件名称:
- Adobe Photoshop CC 2019 20.0 简体中文安装版 32/64位
- 软件大小:
- 1.73GB
- 更新时间:
- 2019-12-04立即下载
ps制作反白字效果教程
我们用【文字工具】输入自己需要的文字或数学,调整好合适的大小,填充为紫色,如图所示。
我们数字的中间标上参考线,然后把前景色设置为紫色,背景色设置为白色,如图所示。
接着,我们选中背景图层,点击【矩形选框工具】框选中参考线下面一半,然后按下【ALT+DELETE】给背景填充紫色,如图所示。
接下来,我们选中数字图层,右键【栅栏化文字】,如图所示。
栅栏化文字之后,我们按住【CTRL】键,点击数字的图层缩略图,把它载入选区,如图所示。
数字载入选区后,我们点击【矩形选框工具】选择第三个【从选区减去】,框选中参考线上面一半,这样就可以把选中的部分删除了,如图所示。
最后,我们按下【CTRL+DELETE】给数字的下一半填充上白色就完成了。
以上便是小编为大家分享的"ps怎么制作反白字效果 ps制作反白字效果教程"的全部内容,希望能够帮到你,持续发布更多资讯,欢迎大家的关注。
下一篇:ps怎么做立体字 PS制作阳光照射效果的金属立体字教程