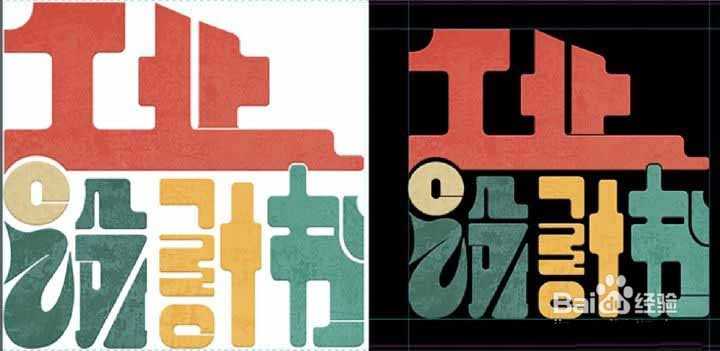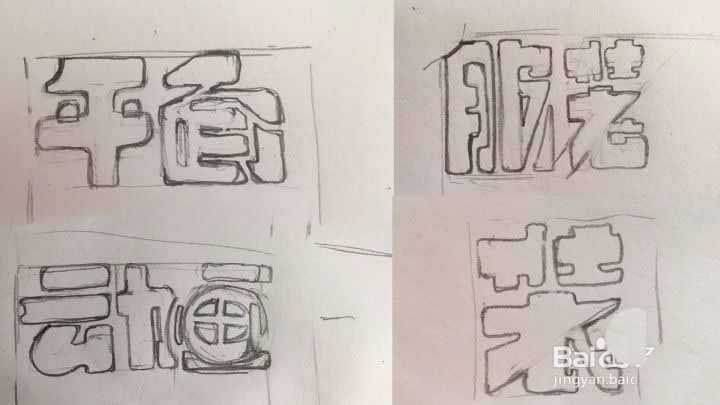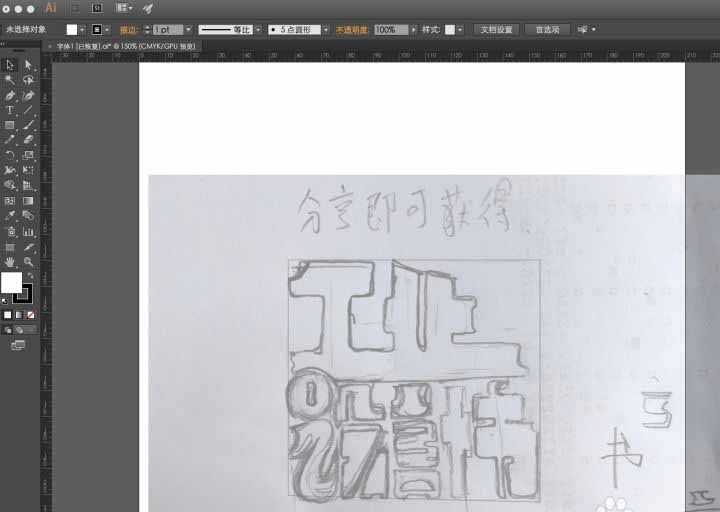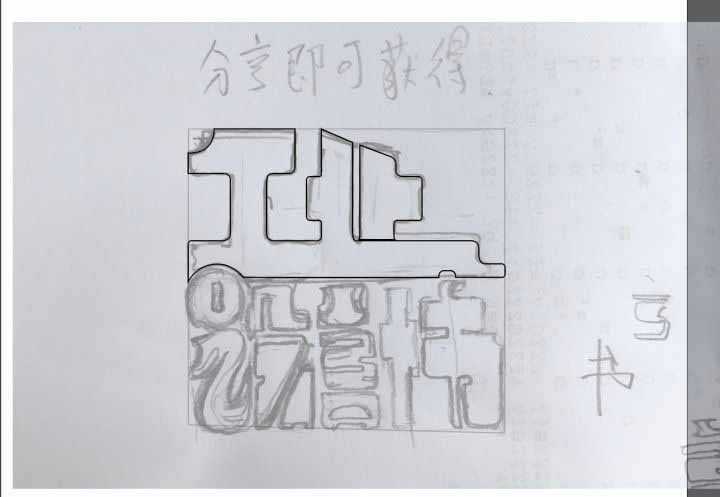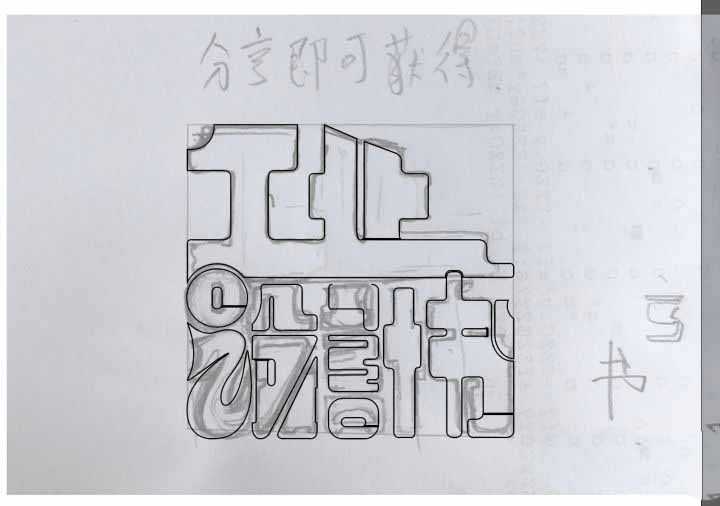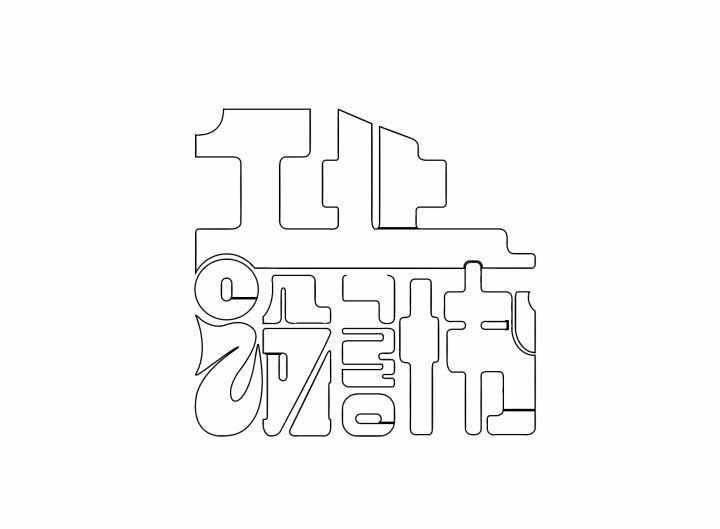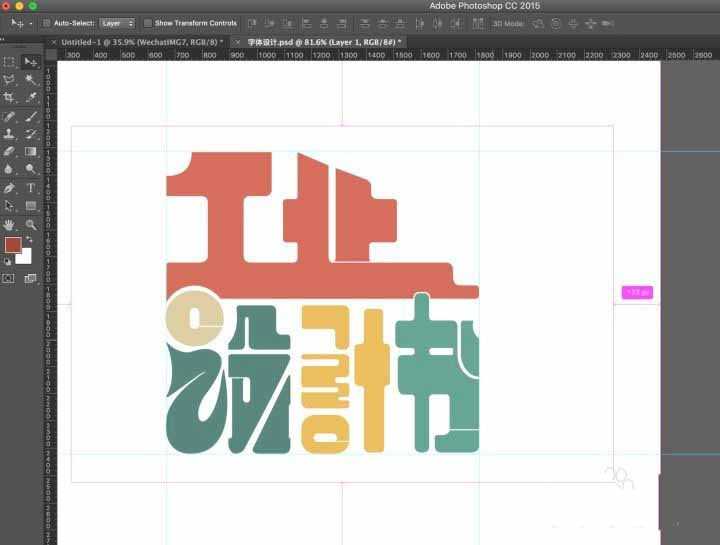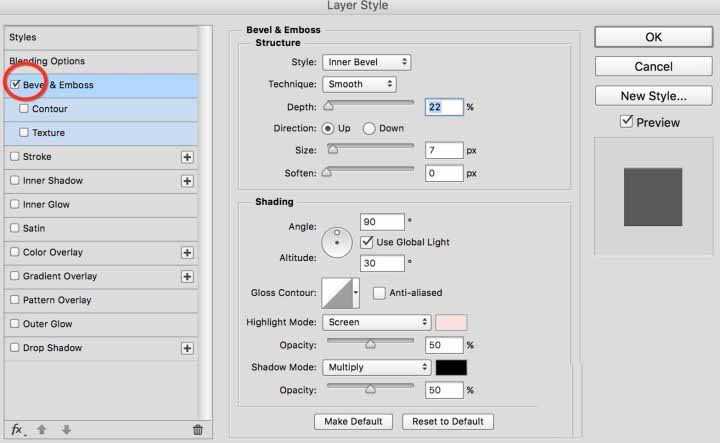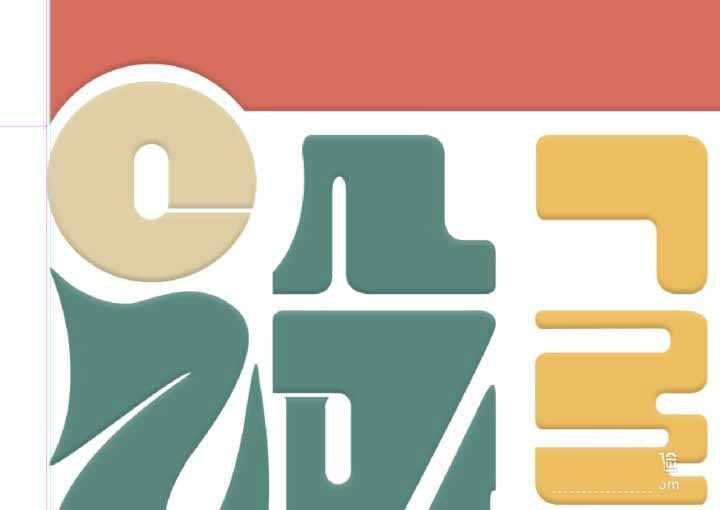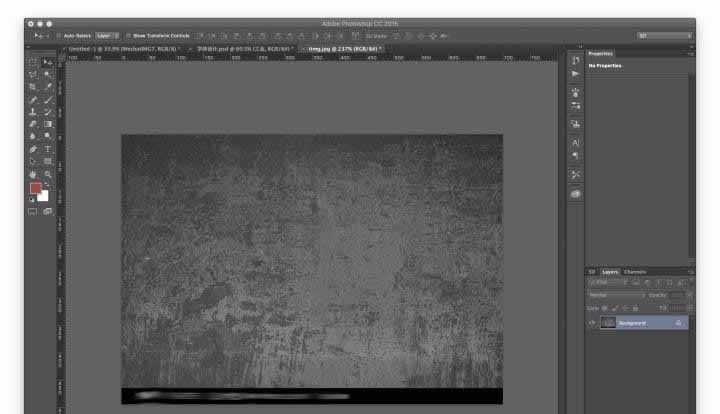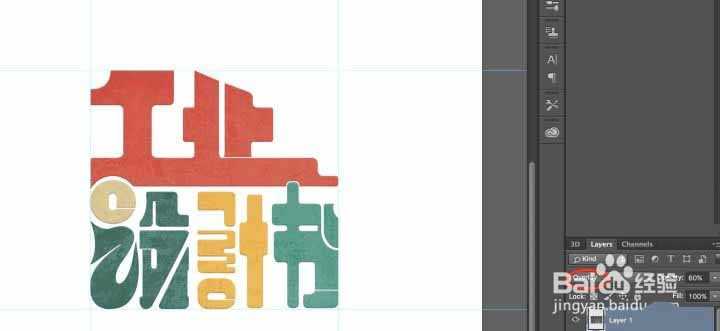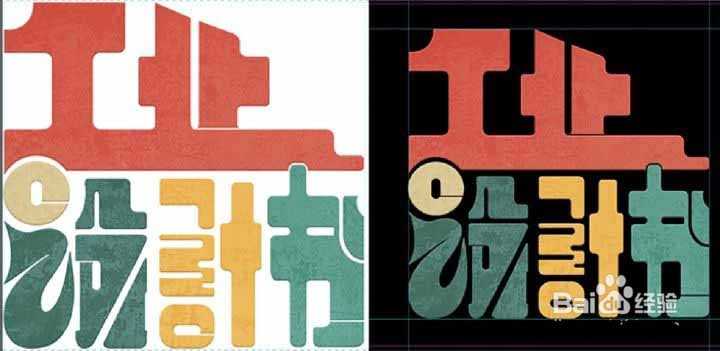ps怎么设计一款漂亮的涂鸦字体? ps制作涂鸦文字的教程
(编辑:jimmy 日期: 2025/11/7 浏览:3 次 )
ps中想要设计一款漂亮的字体,该怎么设计呢?下面我们就来看看详细的教程。
- 软件名称:
- Adobe Photoshop CC 2018 v19.0 简体中文正式版 32/64位
- 软件大小:
- 1.53GB
- 更新时间:
- 2019-10-24立即下载
1、首先在纸上画草稿,(当然方法很多,这是我自己的方法)这样效率会更高一点
2、画一个矩形框,当做字体大小标准背景,降低透明度锁定
3、运用钢笔工具绘制线稿
4、在过程中修改细节, 完成后看看效果,按照你满意的程度调整就好啦
5、搭配颜色
6、接下来我们直接ctrl+C复制到ps当中处理一些效果,添加一些简单的纹理
7、首先添加一点点 浮雕的效果
8、然后我们很随意的找一张有纹理的图片,单色的就可以
9、拖入上字体页面 纹理图层放到最上面调整一下透明度
10、模式选择覆盖,就不用理他了,看效果就行
11、最后保存导出
以上就是ps制作涂鸦文字的教程,希望大家喜欢,请继续关注。
相关推荐:
PS怎么设计漂亮的双色艺术字效果?
ps怎么设计新春红色剪纸效果的字体?
ps怎么制作卷边效果的艺术字? ps卷边文字的制作方法
下一篇:PS剪贴蒙版快速制作炫酷的徽标文字排版效果教程