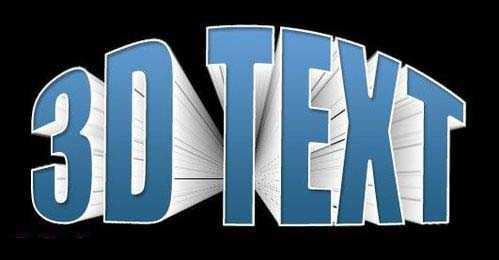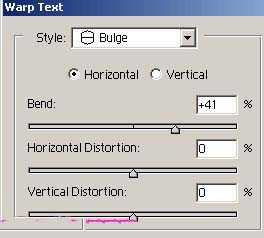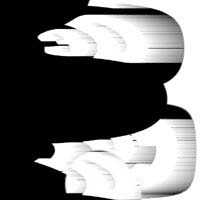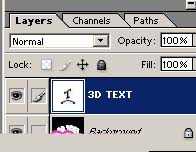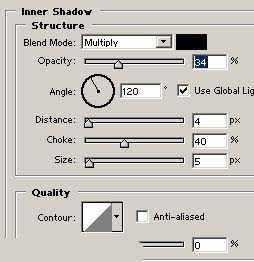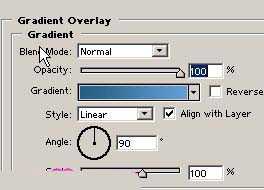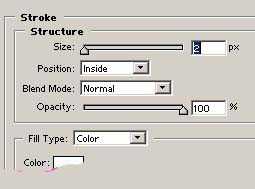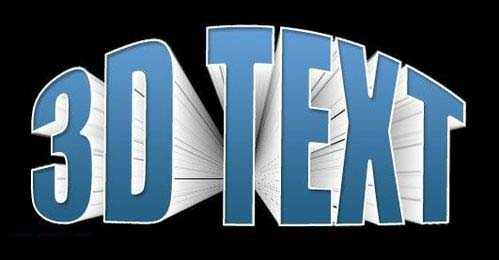ps怎么设计一款3D立体文字效果?
(编辑:jimmy 日期: 2025/11/8 浏览:3 次 )
ps中想要设计立体文字,该怎么设计呢?下面我们就来看看效果图,希望的朋友可以学习一下。
- 软件名称:
- Adobe Photoshop 8.0 中文完整绿色版
- 软件大小:
- 150.1MB
- 更新时间:
- 2015-11-04立即下载
1、按CTRL+N新建一个600*600的文档,按SHIFT+F5填充颜色为黑色。用文字工具输入白色文字,字体一定要粗,这样才能体验出立体感。
2、点击如图箭头位置“创建文字变形”
3、样式选择"凸起"
4、现在按CTRL+J复制当前文字图层,现在把刚才复制的文字图层隐藏,勾选取消图层前面的眼睛,一会儿我们还要用到。执行图层--合并可选图层。现在你的图层面板看起来应该如下图
5、现在对刚才合并的图层执行滤镜--扭曲--极坐标。选择极坐标到平面坐标
6、执行图像--旋转画布--90度(顺时针) 再执行滤镜--风格化--风,方法:风,方向:从左。按CTRL+F重复10次风滤镜。
7、现在我们再一次旋转画布。执行图像--旋转画布--90度(逆时针),然后执行滤镜--扭曲--极坐标。选择平面坐标到极坐标。
8、现在显示第二部隐藏了的文字图层,改变该文字的颜色
9、最后我们添加图层样式到刚才隐藏了的文字图层,使它看起来更加逼真。执行图层--图层样式--混合选项,分别添加内阴影、渐变叠加、描边 内阴影: 渐变叠加: 描边 位置:内部
10、效果图
以上就是ps设计3d立体文字的过程,很简单,希望大家喜欢,请继续关注。
相关推荐:
ps怎么使用3D工具设计立体字?
ps怎么制作3d立体水滴式的文字字体?
ps怎么做出3d效果? PS制作3D效果文字图片的教程
下一篇:ps怎么制作哥特风艺术的黄金字体效果?