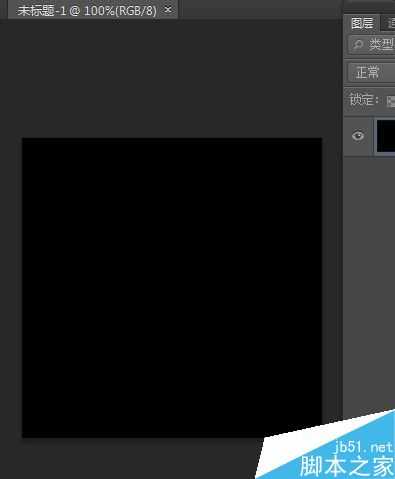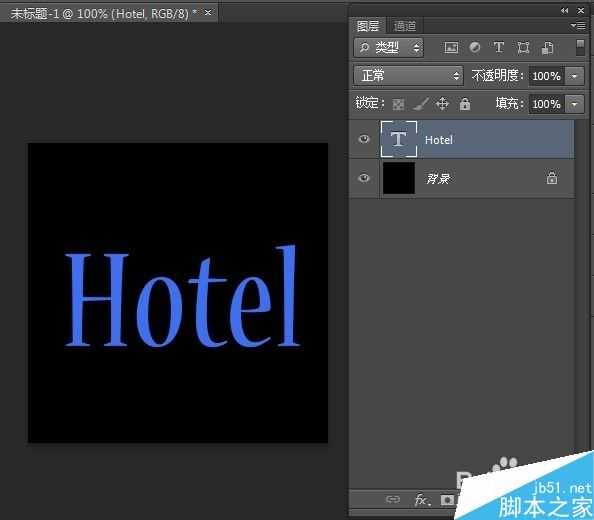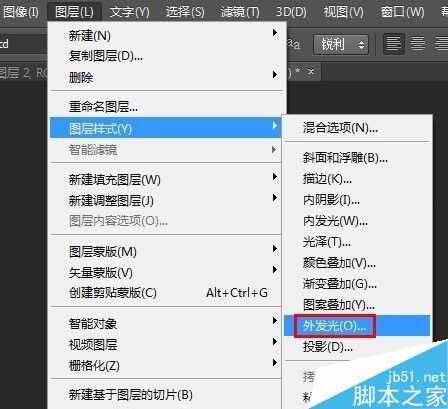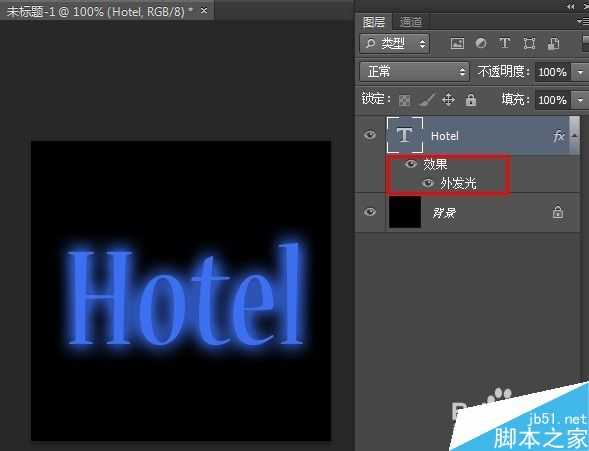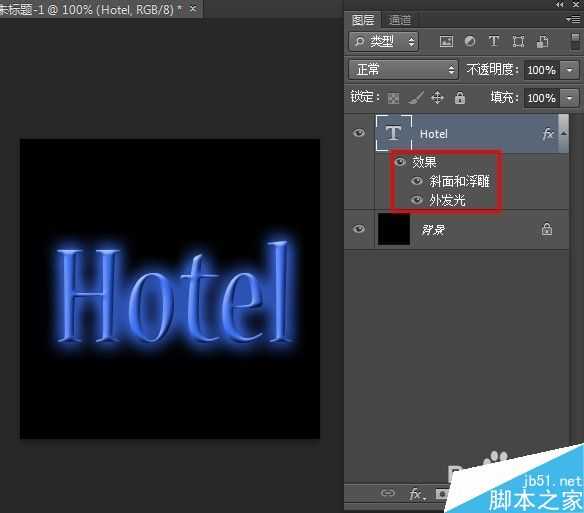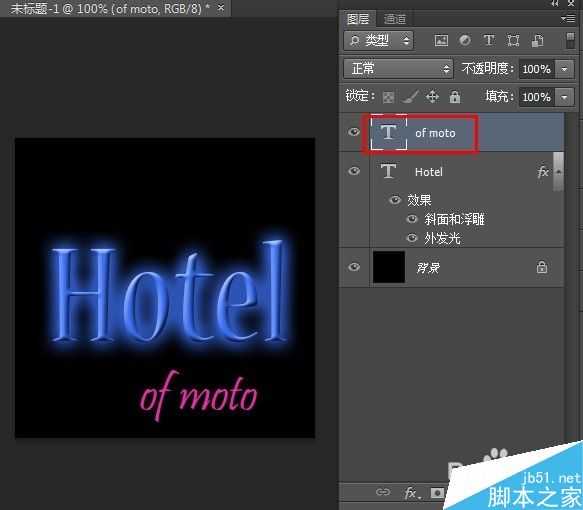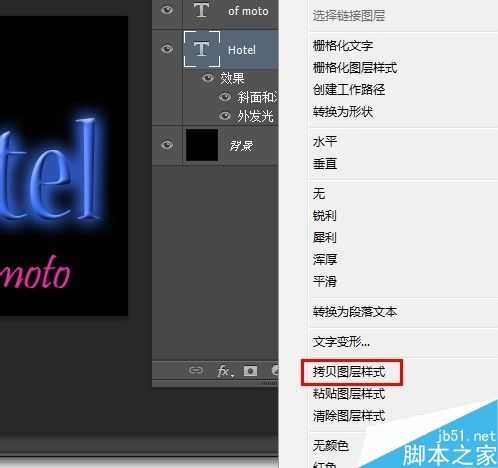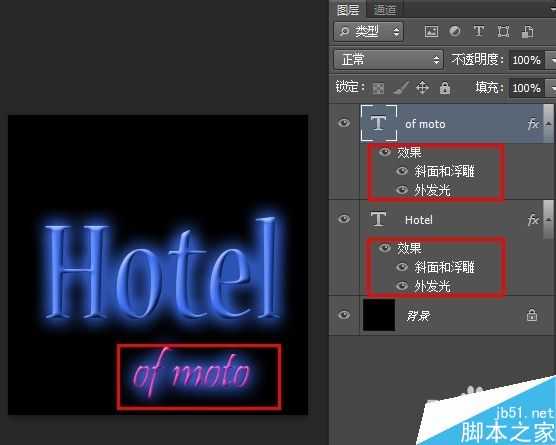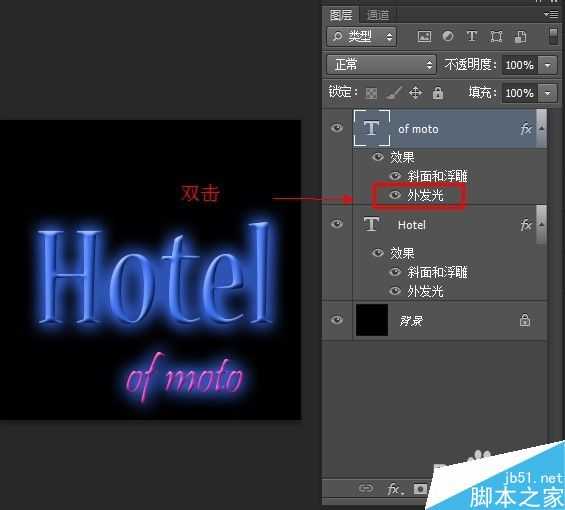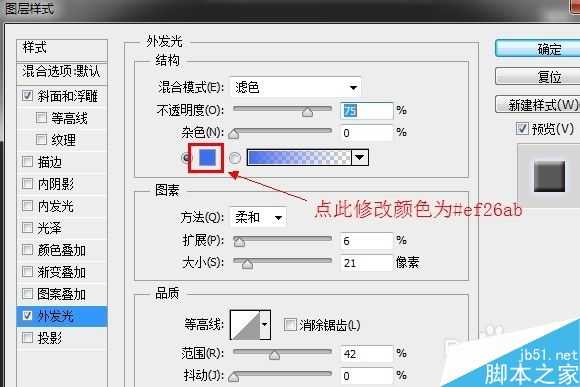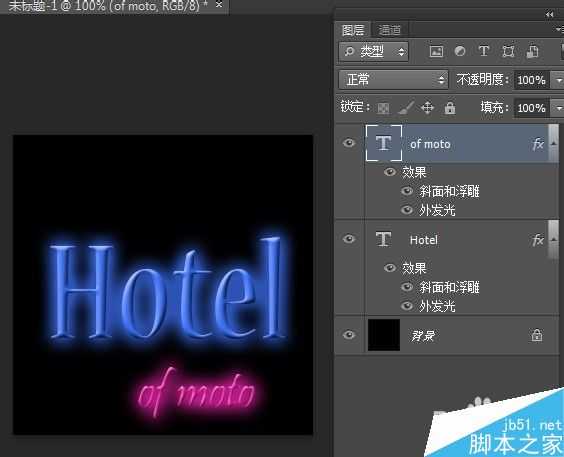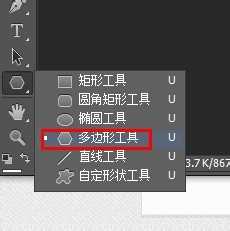用PS制作漂亮的荧光字体
步骤:
1、在PS CS6中建立300X300像素、背景色为黑色的文档。
2、在图层面板新建一个图层,并输入文字“Hotel”,图中所用字体是 Nueva Std 字体,颜色#3c6ff2,字号150。
3、确保选定文字图层,依次点击菜单“图层-->图层样式-->外发光”项。
3、在打开的图层样式对话框中,对外发光样式进行如下设置,颜色还是#3c6ff2,然后确定退出。
4、可以看到,文字已经有了些许效果,图层面板中的文字图层中也有了相应的样式。
5、为了让文字看起来有立体感,再依次点击菜单“图层-->图层样式-->斜面和浮雕”项。为了简便,参数未做任何修改,大家可以自己调整参数,测试不同的效果。
6、再新建一个图层,输入文字“of moto”,“Pristina”字体,字号50,颜色#ef26ab,并调整好位置。
7、在图层面板中选“Hotel”文字图层,右键打开菜单,点选“拷贝图层样式”项,复制此层的样式。
8、在图层面板中选“of moto”文字图层,右键打开菜单,点选“粘贴图层样式”,这样就将“Hotel”文字的样式也应用到了“of moto”文字上,减少了重复操作。
9、上图中,“of moto”文字的发光色被复制成和“Hotel”文字一样的颜色,这里我们需要更改一下。在图层面板中双击“of moto”图层中的外发光样式,打开对话框,重新设置外发光色为#ef26ab,确定即可。
10、增加新图层,选择多边形工具。
11、在菜单栏下方的多边形工具栏上,依次设置填充色、勾选“星形”项。
12、在画布上拖出一个五角星,调整大小及位置,也可以适当扭曲变形。
13、使用和上面同样的方法,拷贝图层样式并粘贴到多边形图层上来,再更改外发光颜色就搞定了!
教程结束,以上就是用PS制作漂亮的荧光字体方法,不会的朋友可以参考本文,希望能对大家有所帮助!
下一篇:PS轻松制作魔幻的旋转残影字体