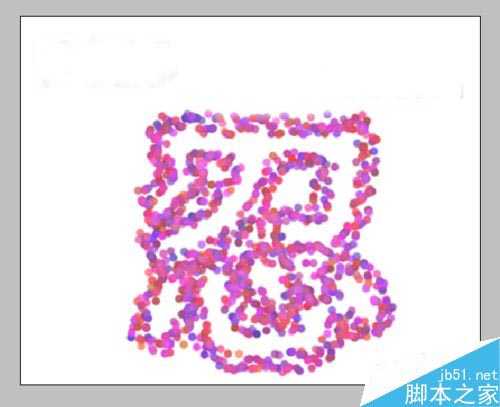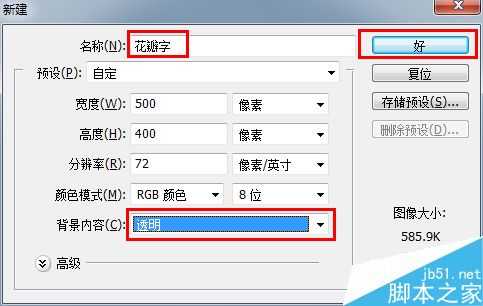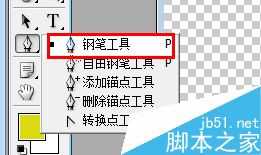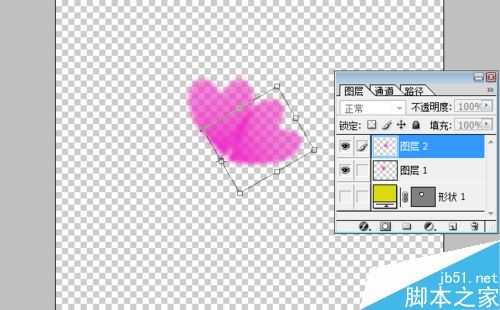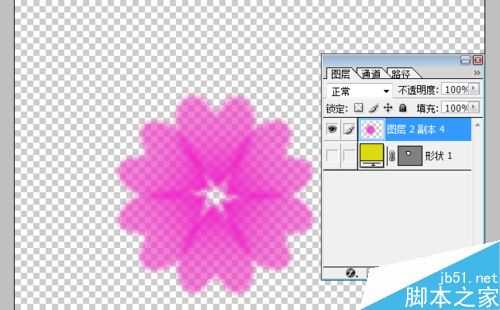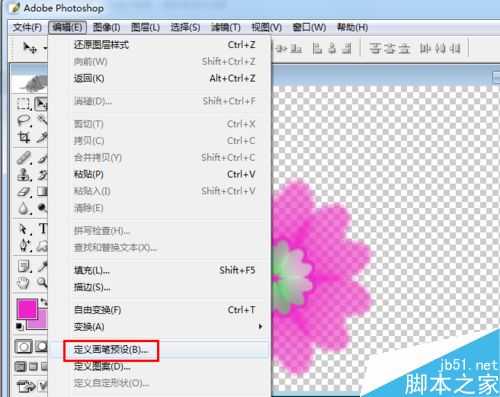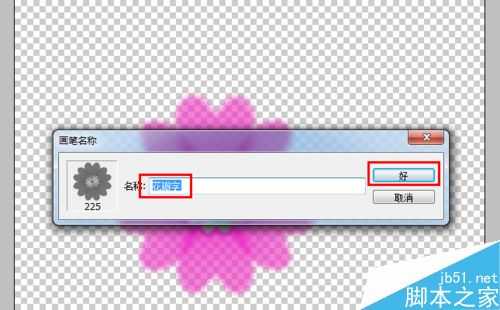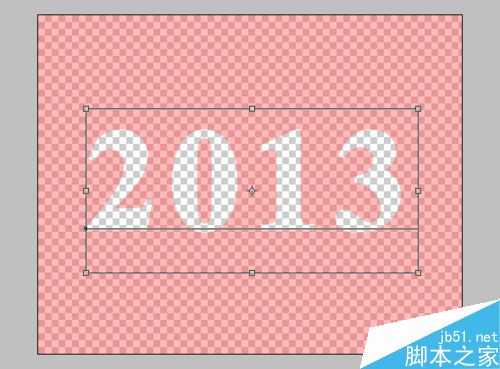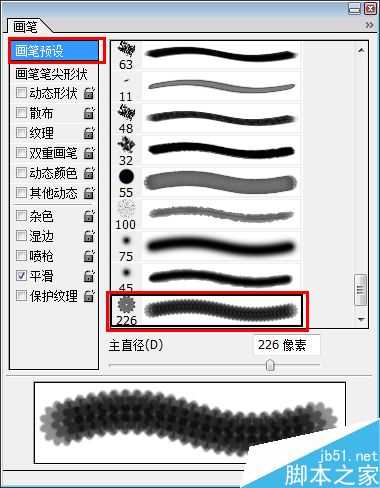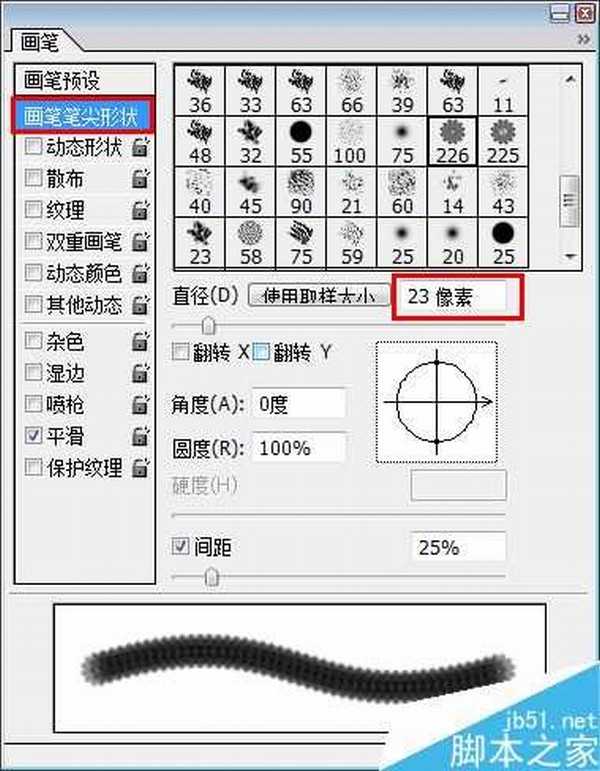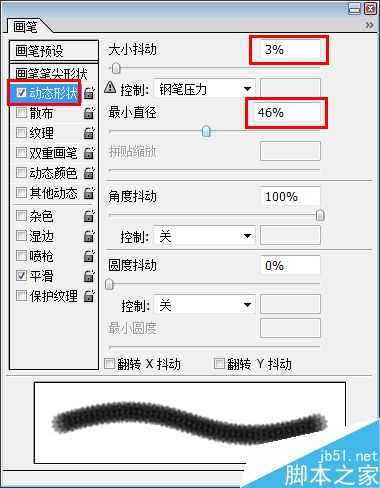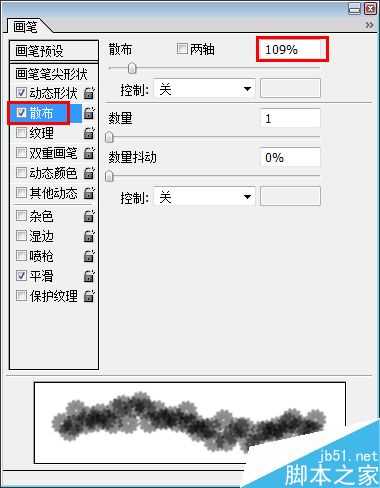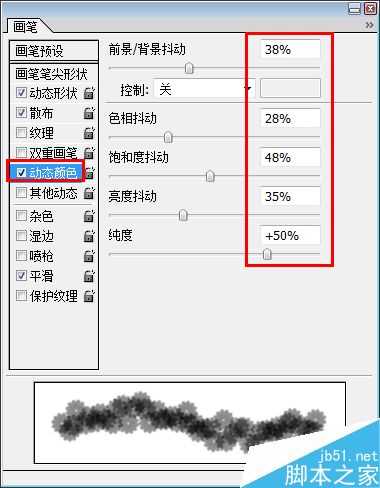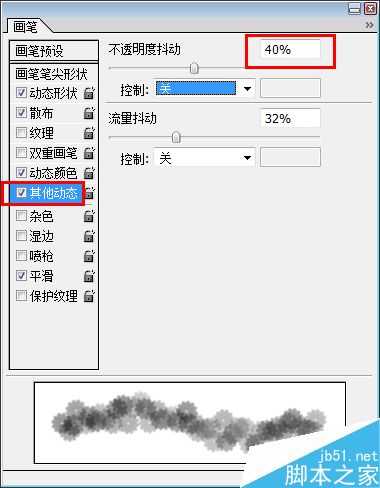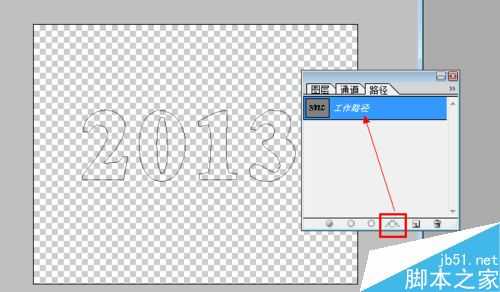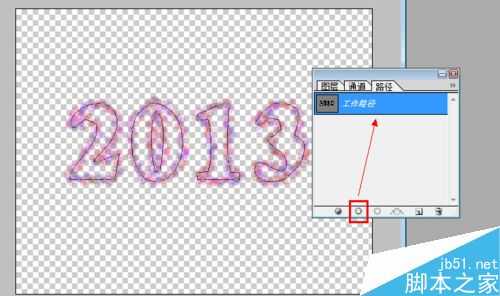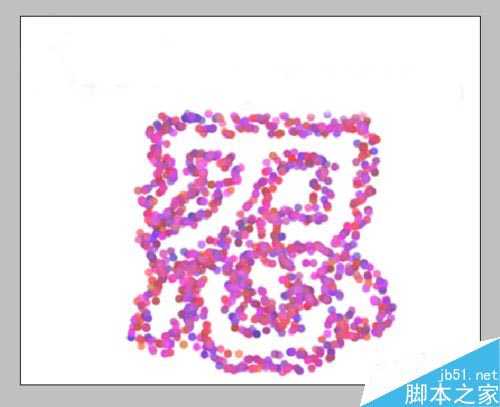PS制作漂亮的花瓣字体
花瓣字通常是指利用一些装饰类的花瓣来书写文字所生成的效果,这类艺术字可用来装饰场景、渲染气氛,表达一种美感,能够在许多场合派上用场。今天小编就与大家分享一下利用PS制作花瓣字的方法步骤,希望对需要的朋友有所帮助。
步骤
1、打开PS,新建一文档,大小根据需要来定义,背景通常设置为白色,为的是方便用于其它背景色的场合。
2、接下来,我们制作一种花瓣样式的画笔。
选择“工具栏”中的“钢笔工具”,在绘图区域绘制一个“心”型路径做为花瓣的一小片。
3、切换至“路径”面板,点击“将路径作为选区载入”按钮,并将羽化半径设置为3.
4、接着返回“图层”面板,新建一图层,并填充一种颜色(在线建议选择一种一端设有一定透明度的粉色渐变),效果如图:
5、然后按一下“Ctrl+C进行复制,再按一下“Ctrl+V”粘贴,然后将“中心点”移动到下面中间位置,同时旋转一个角度。效果如图:
6、接下来连续按“Ctrl+Shift+Alt+T”四次,即可成功创建一个完整的花瓣。然后,再按“ Ctrl +Shift +E”合并所有可见图层。效果如图:
7、接着对该花瓣再次进行美化。点击“编辑”→“定义画笔于预设”项,将当前花瓣创建为一个笔画。
花瓣字的制作
1、新建一图层,然后选择“工具栏”中的“横排文字模板工具”。
2、然后在绘图区域输入文字,如“2013”,并且设置合适的字体和大小。效果如图:
3、再次选择“工具栏”中的“画笔工具”,按“F5”打开“画笔预设面板”,对其大小和间距等参数进行调整,参数如图
4、切换至“路径”面板,点击“将选区作为路径载入”,然后再点击“用笔画描边路径”按钮。此时效果如图:
5、然后就可以看到效果啦。利用同样的原理,我们可以充分发挥自己的相像来制作需要的效果。
以上就是PS制作漂亮的花瓣字体方法介绍,操作很简单的,大家按照上面步骤进行操作即可,希望这篇文章能对大家有所帮助!
下一篇:PS制作炫酷质感的金属字体