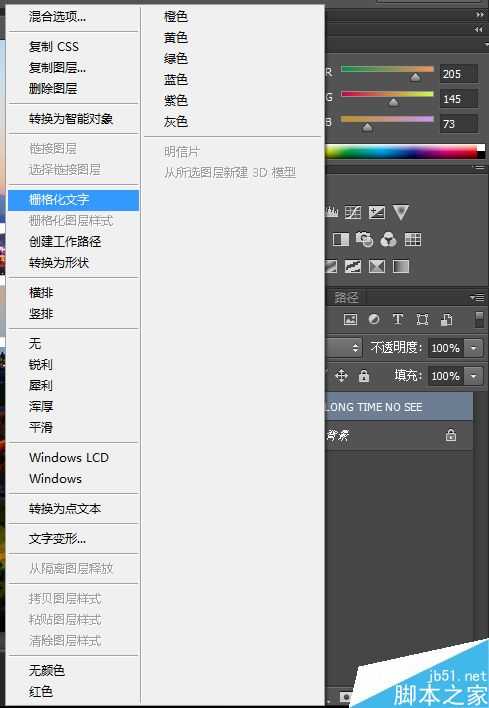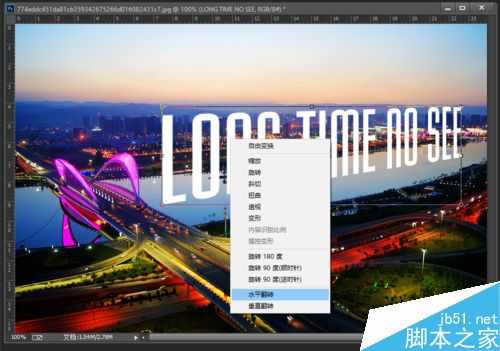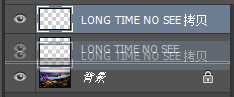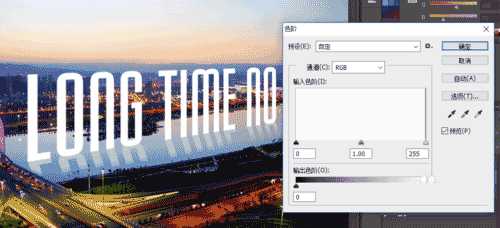Photoshop在一张照片中添加创意的文字
(编辑:jimmy 日期: 2025/11/8 浏览:3 次 )
本次向大家展示如何在一张照片中把文字创意性地融入图片当中,方法很简单,有需要的朋友可以参考本文,来看看吧。
步骤
在Ps中打开一张图片。
新添加一个图层(快捷键Ctrl+Shift+N),并使用左栏文字工具(T图标)添加文字,注意调整好文字的字体以及大小。
调整好文字之后右键文字图层,栅格化文字。这样就以便于我们对文字进行形变了。
Ctrl+T打开自由变换,然后按住Ctrl并适当拖拽对文字进行形变,以便文字在图片中显得更加立体,此时一定要注意好透视关系,可以Ctrl+R打开标尺并从标尺中托拽出辅助线加以参照,变形好后在“视图”中清除参考线即可。
接下来制作倒影。对文字图层Ctrl+Alt+T,然后右键,垂直翻转,此时便多复制出了一个方向相反的新文字图层,进行适当移动后按回车键,图层栏里便多了一个新图层,名为“文字图层 拷贝”,这就是我们制作倒影所需要的图层了。为方便后续工作,我们可以把拷贝图层拖拽到原文字图层的下方。
使用橡皮擦工具,适当调整大小和硬度,对拷贝图层进行擦拭,将一些不必要的部分去掉即可。
为了使倒影显得更加真实,我们Ctrl+L打开色阶工具,拖动输出色阶,适当地使拷贝图层变暗些。
最后打开滤镜,扭曲,波纹。适当调整参数后确定,使倒影显现出波纹效果。
最后适当对原图进行调色,然后合并图层并保存,这样就完成了。
以上就是Photoshop在一张照片中添加创意的文字方法介绍,操作很简单,大家按照上面步骤进行操作即可,希望能对大家有所帮助!
下一篇:PS制作大气的带泼墨字体