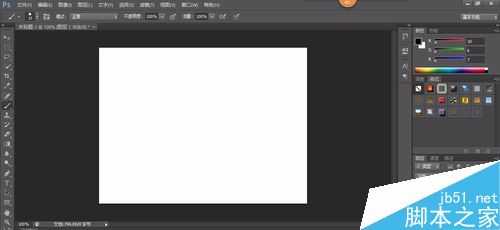Photoshop CS6制作漂亮的彩虹字体方法
(编辑:jimmy 日期: 2025/11/8 浏览:3 次 )
今天小编就为大家介绍Photoshop CS6制作漂亮的彩虹字体方法,操作很基础,适合新手来学习,来看看吧!
步骤
新建一图层。
选择通道控制面版新建一个Alpha1通道。用文字工具在新通道上写上文字。用CTRL+D取消选取择字的选区。
选择滤镜/扭曲/极坐标。选择极坐标到平面坐标。
选择图像/旋转画布/90度(逆时针) 。
选择滤镜/风格化/风。其选项设为:方法:风,方向:从右。再用CTRL+F重复一次风的效果 。
选择图像/旋转画布/90度(顺时针) 。选择滤镜/扭曲/极坐标。选择平面坐标到极坐标。
用CTRL+A全选图像,再用CTRL+C复制图层,选择控制版面的图层选项。点击背景层,然后用CTRL+V粘贴刚才复制的图层,
双击渐变工具,选择透明彩虹渐变。模式选择叠加。彩虹字完成。
以上就是Photoshop CS6制作漂亮的彩虹字体方法介绍,操作很简单的,大家学习了吗?希望能对大家有所帮助!
下一篇:Photoshop CS6制作漂亮的花色字体