Photoshop利用图层样式工具制作古典绿色端午节水晶字
(编辑:jimmy 日期: 2025/10/12 浏览:3 次 )
效果字由多层构成,每一层用不同的图层样式增加高光、投影、暗部等,然后叠加得到水晶字效果;部分图层样式可以加入少量杂色和图案,做出古典韵味。
最终效果

1、首先保存下图所示的背景素材大图到本机,然后用PS打开。

2、保存下图的文字素材到本机,然后用PS打开。
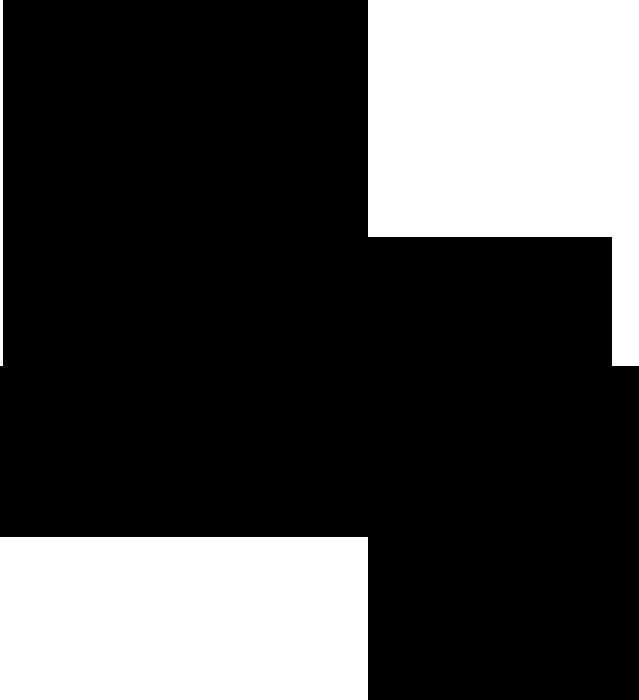
3、把文字素材拖到背景素材上面,然后调整好位置,效果如下图。

<图1>
4、双击图层面板文字缩略图后面的蓝色区域,调出图层样式面板,然后设置。
投影:混合模式“正片叠底”,颜色为暗绿色:#016608,品质中把杂色设置为:36%,其它设置如下图。

<图2>
内阴影:混合模式“正片叠底”,颜色为:#010101,不透明度:36%,效果如下图。
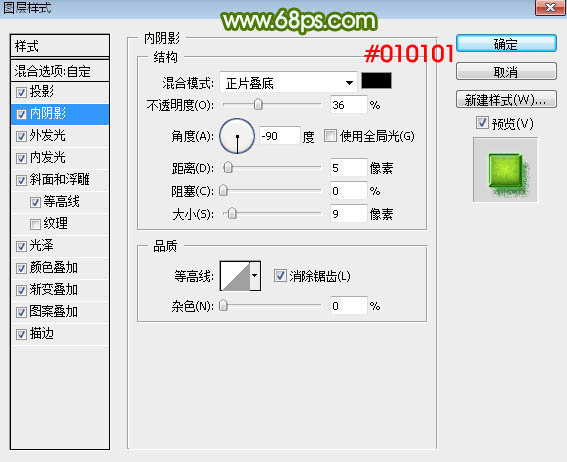
<图3>
外发光:混合模式“变亮”,颜色为绿色:#63fe1c,其它设置如下图。
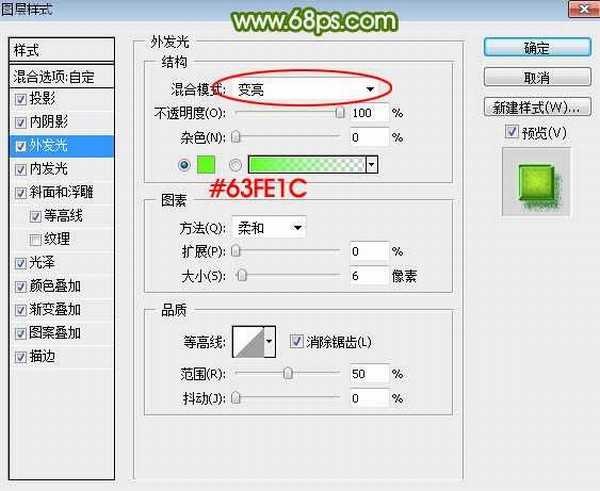
<图4>
内发光:混合模式“颜色减淡”,颜色为橙黄色:#fefe6a,其它设置如下图。
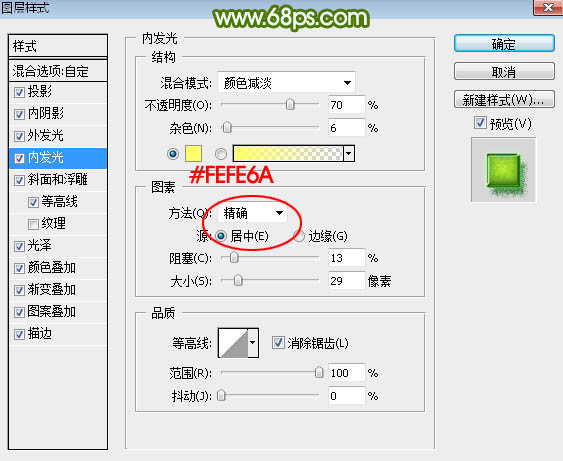
<图5>
斜面和浮雕:样式“描边浮雕”,高光颜色为白色,阴影颜色:#323232,其它设置如下图。
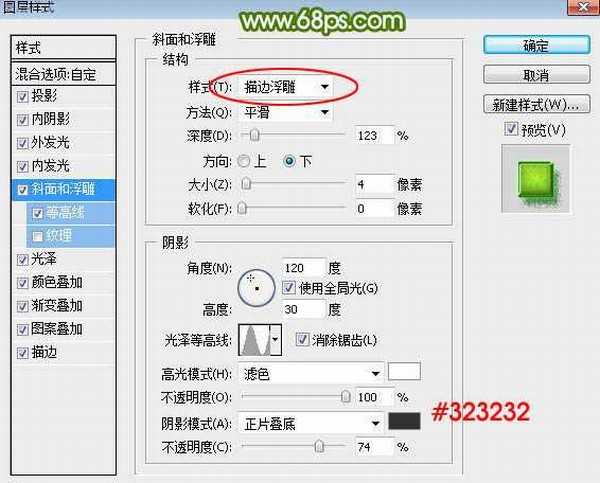
<图6>
等高线:默认等高线,范围:100%,如下图。
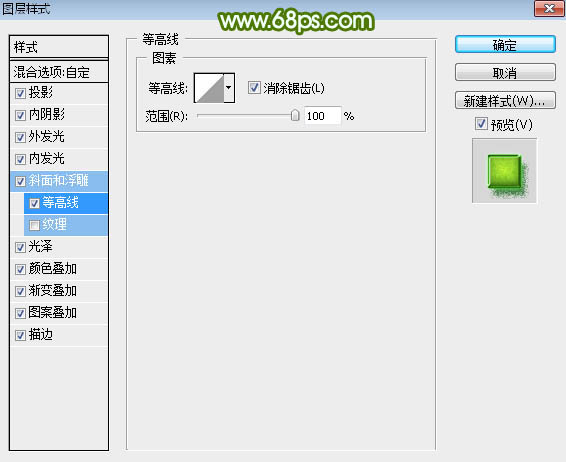
<图7>
光泽:混合模式“叠加”,其它设置如下图。
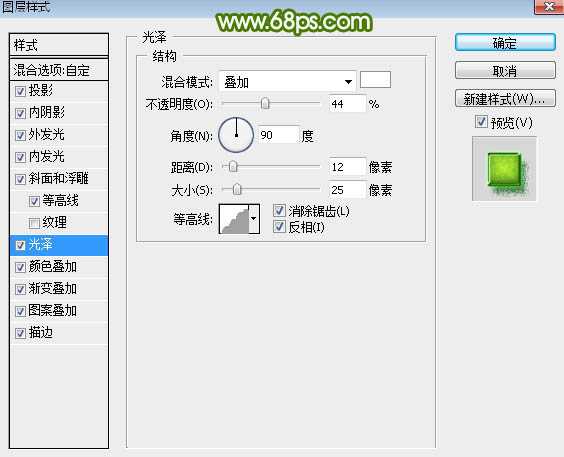
<图8>
颜色叠加:混合模式“叠加”,颜色为暗绿色,不透明度:56%,效果如下图。
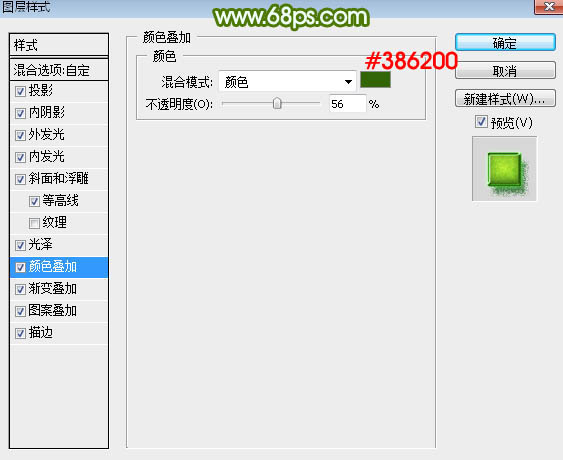
<图9>
渐变叠加:混合模式“正常”,然后点击渐变色设置渐变,如图11,其它设置如图10。
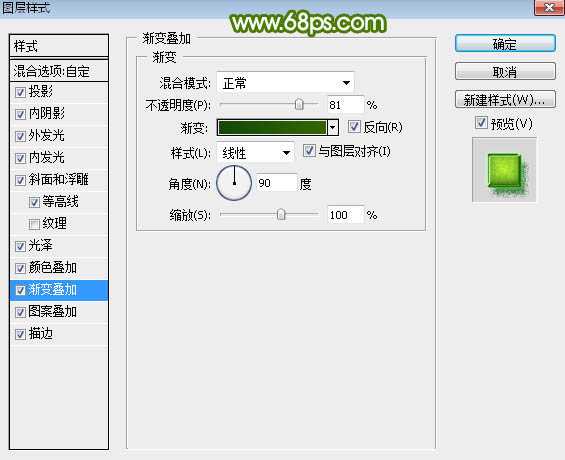
<图10>
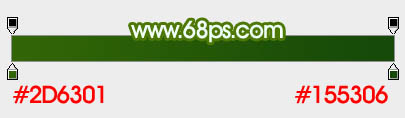
<图11>
图案叠加:混合模式“正常”,然后选择图案(图案素材如图13,保存到本机后用PS打开,然后选择菜单:编辑 > 定义图案)。
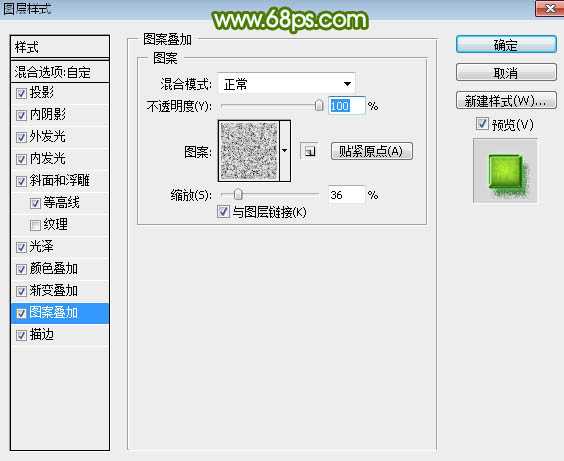
<图12>
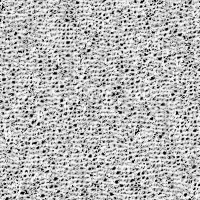
<图13>
上一页12 下一页 阅读全文
最终效果

1、首先保存下图所示的背景素材大图到本机,然后用PS打开。

2、保存下图的文字素材到本机,然后用PS打开。
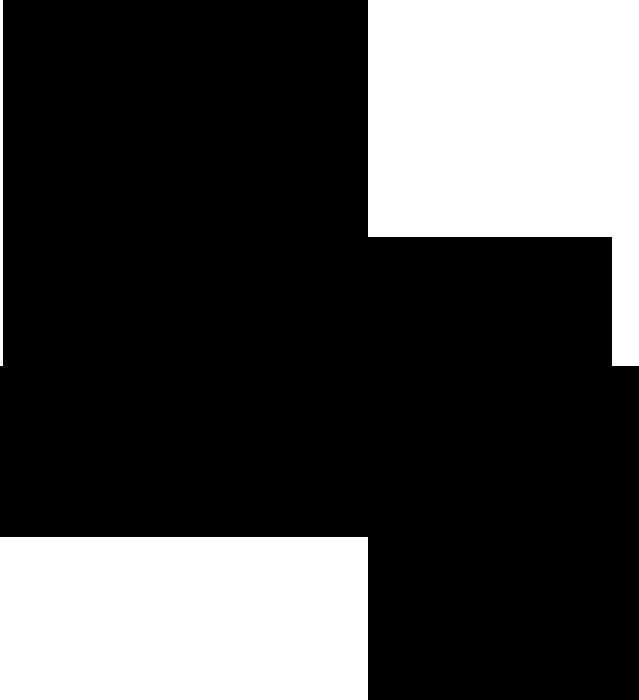
3、把文字素材拖到背景素材上面,然后调整好位置,效果如下图。

<图1>
4、双击图层面板文字缩略图后面的蓝色区域,调出图层样式面板,然后设置。
投影:混合模式“正片叠底”,颜色为暗绿色:#016608,品质中把杂色设置为:36%,其它设置如下图。

<图2>
内阴影:混合模式“正片叠底”,颜色为:#010101,不透明度:36%,效果如下图。
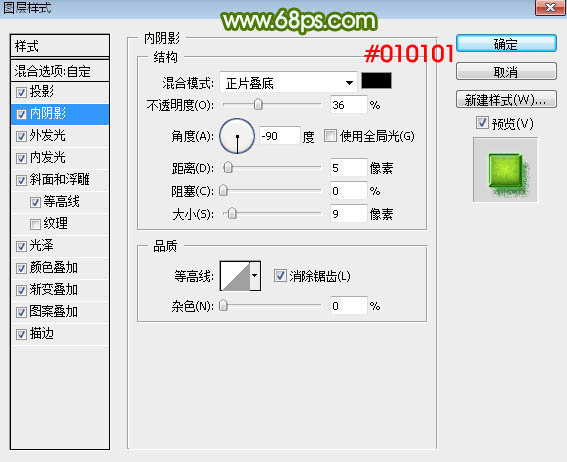
<图3>
外发光:混合模式“变亮”,颜色为绿色:#63fe1c,其它设置如下图。
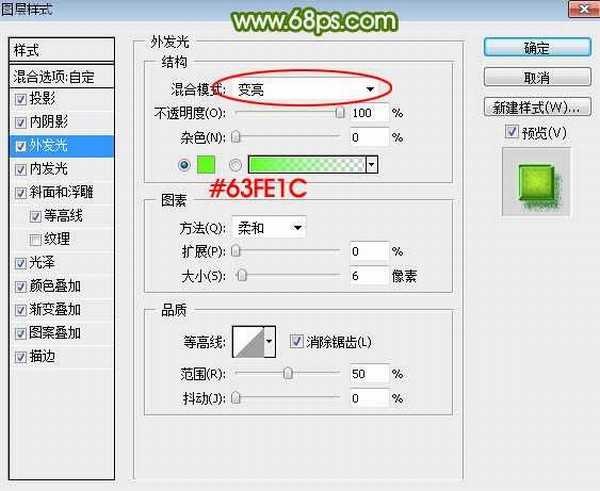
<图4>
内发光:混合模式“颜色减淡”,颜色为橙黄色:#fefe6a,其它设置如下图。
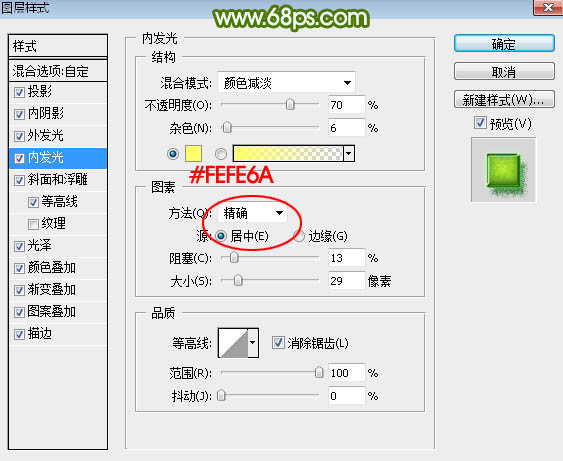
<图5>
斜面和浮雕:样式“描边浮雕”,高光颜色为白色,阴影颜色:#323232,其它设置如下图。
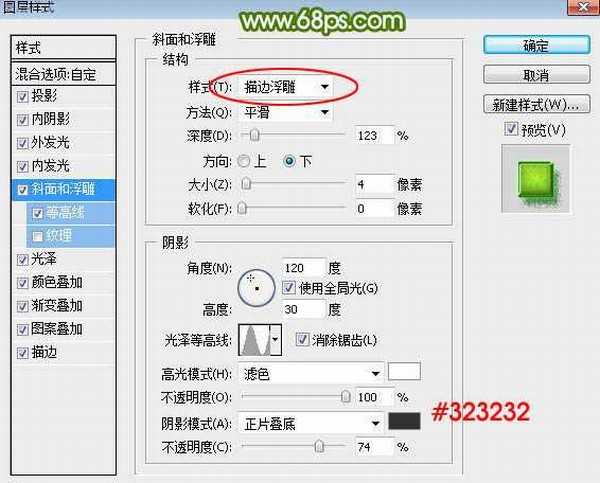
<图6>
等高线:默认等高线,范围:100%,如下图。
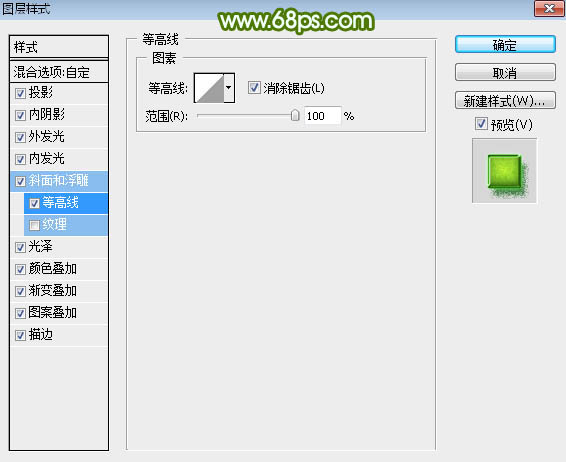
<图7>
光泽:混合模式“叠加”,其它设置如下图。
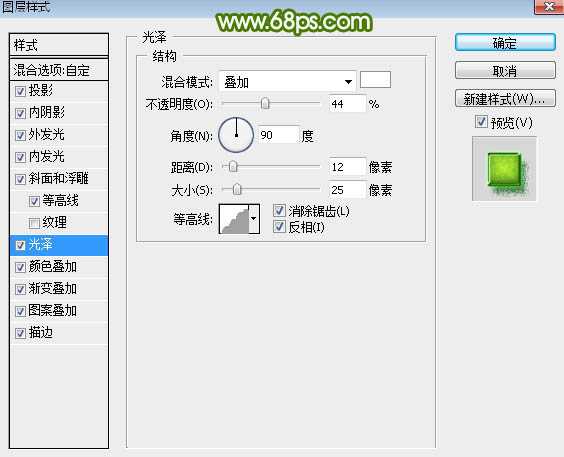
<图8>
颜色叠加:混合模式“叠加”,颜色为暗绿色,不透明度:56%,效果如下图。
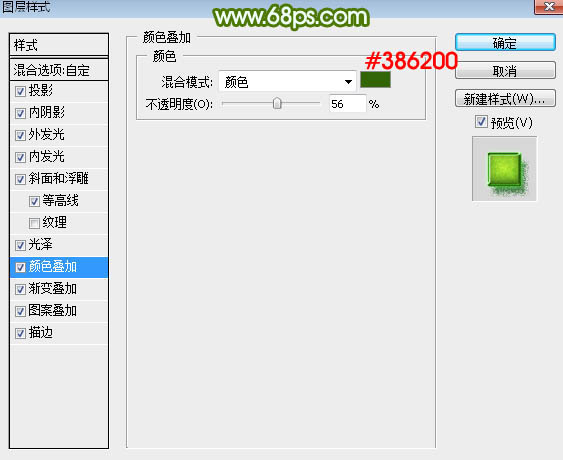
<图9>
渐变叠加:混合模式“正常”,然后点击渐变色设置渐变,如图11,其它设置如图10。
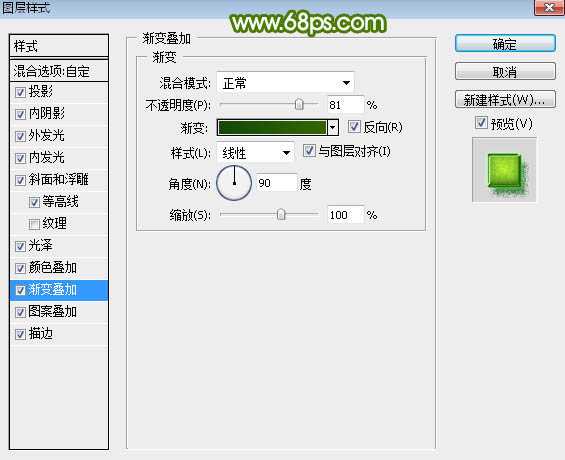
<图10>
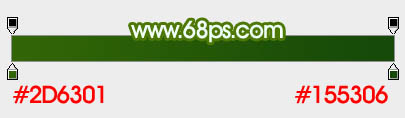
<图11>
图案叠加:混合模式“正常”,然后选择图案(图案素材如图13,保存到本机后用PS打开,然后选择菜单:编辑 > 定义图案)。
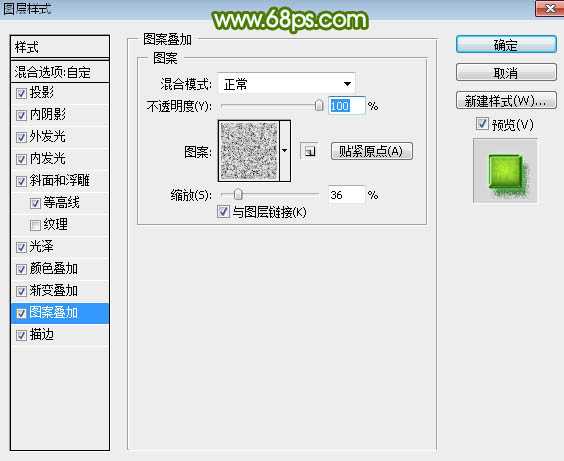
<图12>
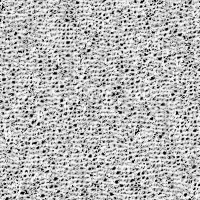
<图13>
上一页12 下一页 阅读全文
下一篇:photoshop利用图案及图层样式制作彩色漂亮的编织字