Photoshop设计制作梦幻的紫色星云发光字
(编辑:jimmy 日期: 2025/11/8 浏览:3 次 )
效果字制作方法有点类似火焰字。过程:先铺好背景;再用文字选区复制星空或火焰素材,并用图层样式做出初步效果;然后截取一些火焰素材放到文字上面增加细节;后期渲染好整体颜色即可。
最终效果

1、创建一个1400px * 759px黑背景。把地面图像放到新建的文档中,选择透视调整大小和角度,如下图所示。

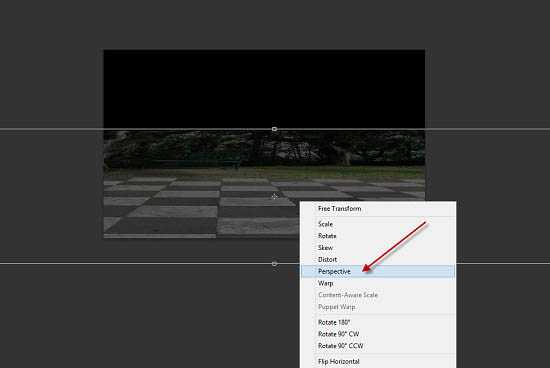
2、用软化橡皮擦去掉顶部边缘,调节不透明度,如下图所示。
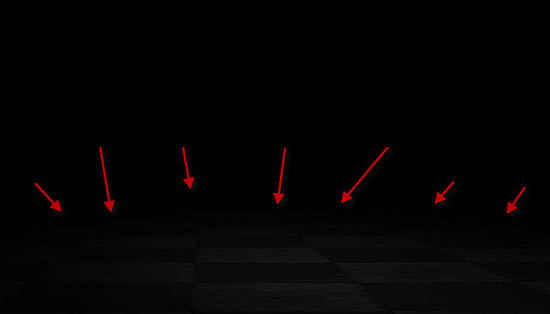
3、为这个地面添加调整图层。
黑白:
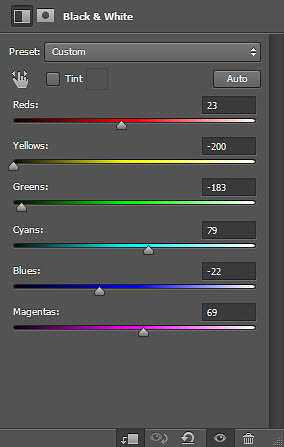
色阶:
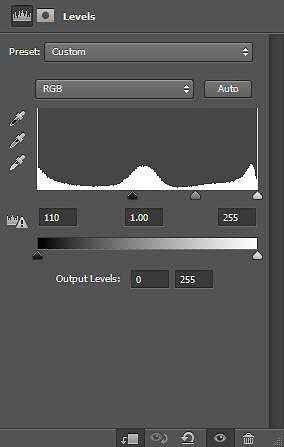

4、添加文字。

5、对文字进行选取,把选区复制到星空图片中,并移动到合适位置。


6、复制选取到我们的文档中覆盖住之前的文字图层。

7、为该图层添加混合样式: 外描边-纯色-色值:ef0f9d,不透明度:31%。
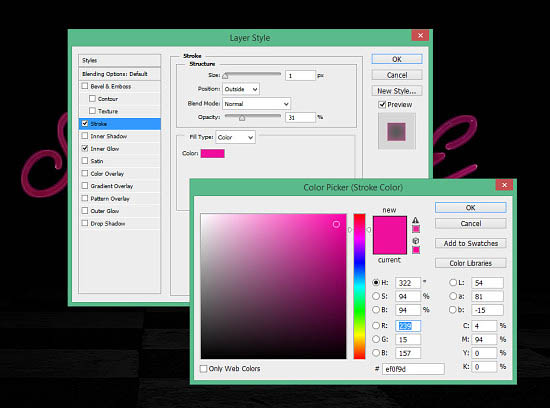
内发光:
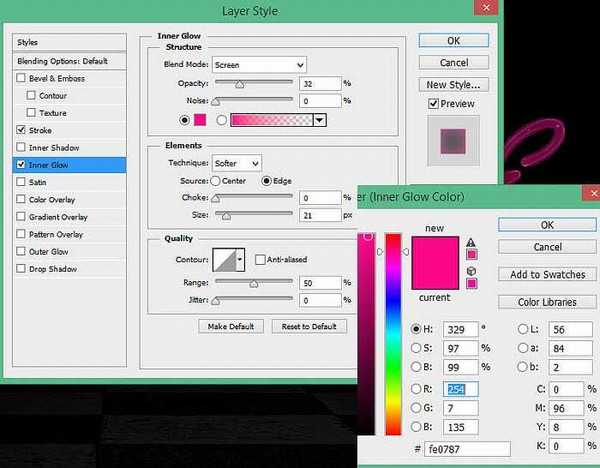

8、用套索工具-羽化40在火焰中选取下图部分火焰。


9、复制并粘贴到我们的画布中,混合模式改为“滤色”,减小其尺寸如下图所示。

10、自由变换工具。
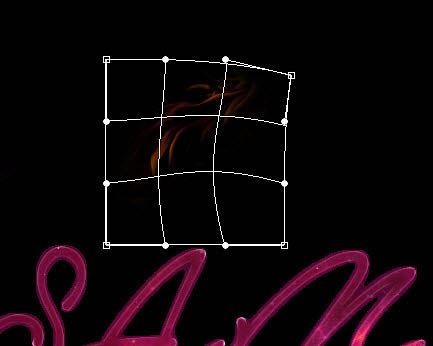
11、调整该图层的色彩饱和度。
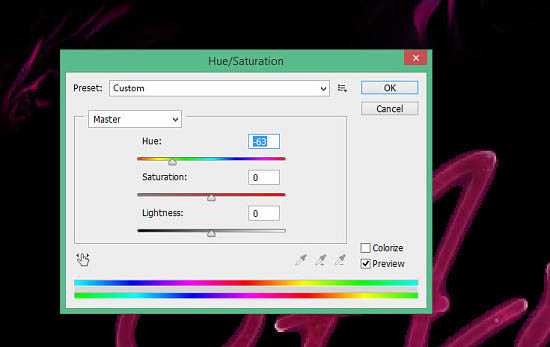
上一页12 下一页 阅读全文
最终效果

1、创建一个1400px * 759px黑背景。把地面图像放到新建的文档中,选择透视调整大小和角度,如下图所示。

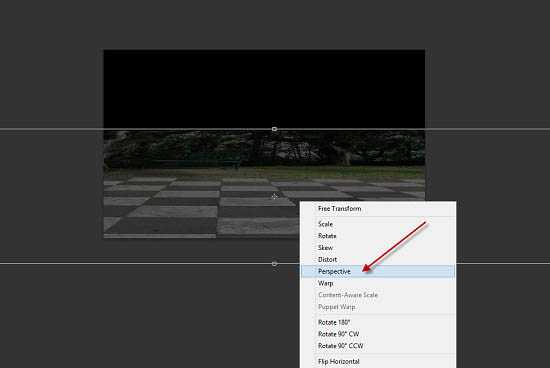
2、用软化橡皮擦去掉顶部边缘,调节不透明度,如下图所示。
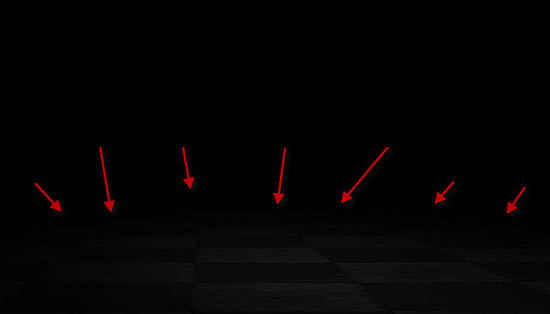
3、为这个地面添加调整图层。
黑白:
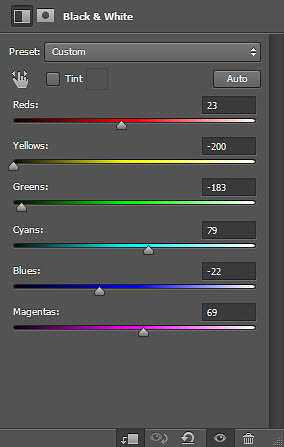
色阶:
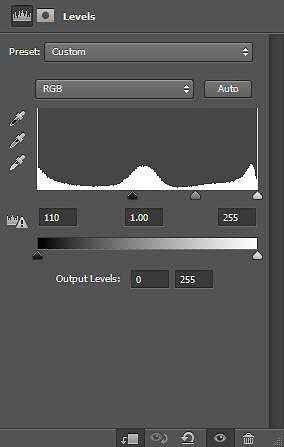

4、添加文字。

5、对文字进行选取,把选区复制到星空图片中,并移动到合适位置。


6、复制选取到我们的文档中覆盖住之前的文字图层。

7、为该图层添加混合样式: 外描边-纯色-色值:ef0f9d,不透明度:31%。
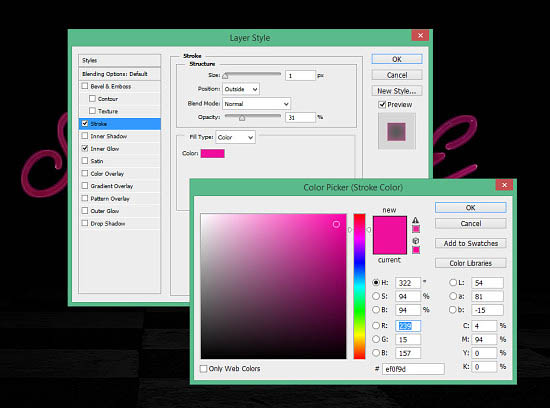
内发光:
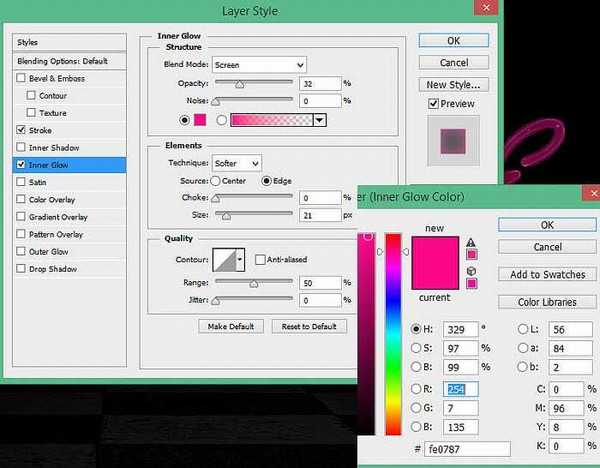

8、用套索工具-羽化40在火焰中选取下图部分火焰。


9、复制并粘贴到我们的画布中,混合模式改为“滤色”,减小其尺寸如下图所示。

10、自由变换工具。
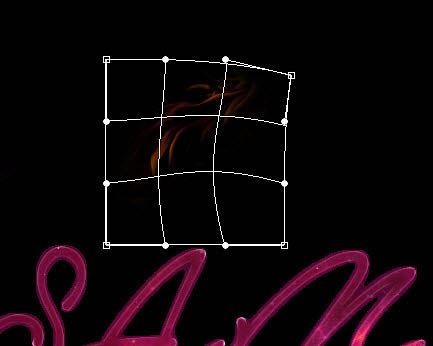
11、调整该图层的色彩饱和度。
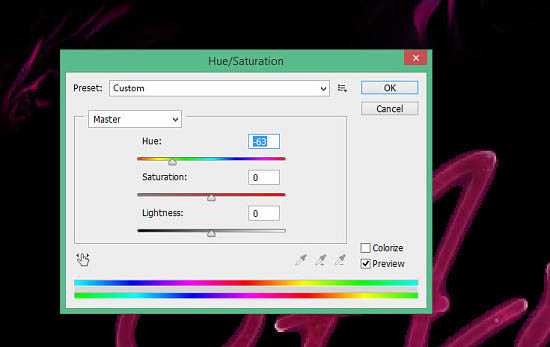
上一页12 下一页 阅读全文
下一篇:PS利用图层样式制作简单的橙色饼干字