Photoshop利用图层样式制作柔美的七夕彩色光丝字
(编辑:jimmy 日期: 2025/11/8 浏览:3 次 )
光丝文字用路径来做是非常快的。过程:先把想要的图形或文字转为路径;然后用设置好的画笔描边路径得到初步的光丝字;再用图层样式等增加发光效果即可。
最终效果

1、新建一个900 * 650像素,分辨率为72的画布,背景填充黑色。
新建一个组,在图1上面右键保存文字素材,用PS打开,文字为PNG格式,直接拖进来(也可以使用自己喜欢的图形或文字),并调整好位置。

<图2>

<图2>
2、双击文字图层面板缩略图载入图层样式,设置:投影、内阴影、外发光,参数设置如图3 - 5。

<图3>

<图4>

<图5>
3、确定后把不透明度改为:40%,填充改为:0%,效果如下图。

<图6>
4、按住Ctrl键 + 鼠标左键点击文字缩略图载入文字选区,如下图。

<图7>
5、进入路径面板,点击面板下面中间的图标,把选区变成路径,效果如图9。

<图8>

<图9>
6、保持路径状态,返回图层面板,新建一个图层,如下图。
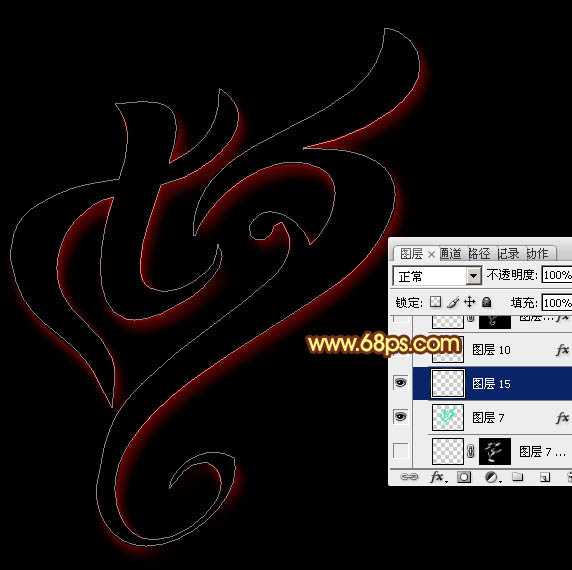
<图10>
7、现在我们来定义一款笔刷。新建一个500 * 500像素,分辨率为72的画布,背景选择白色。新建一个图层,把画布放大到800%左右,然后用钢笔工具勾出下图所示的闭合路径。

<图11>
8、按Ctrl + 回车把路径转为选区,用油漆桶工具填充黑色,不要取消选区,效果如下图。

<图12>
9、按Delete键删除,按Ctrl + D 取消选区,得到下图所示的效果。

<图13>
10、用套索工具勾出下图所示的选区。
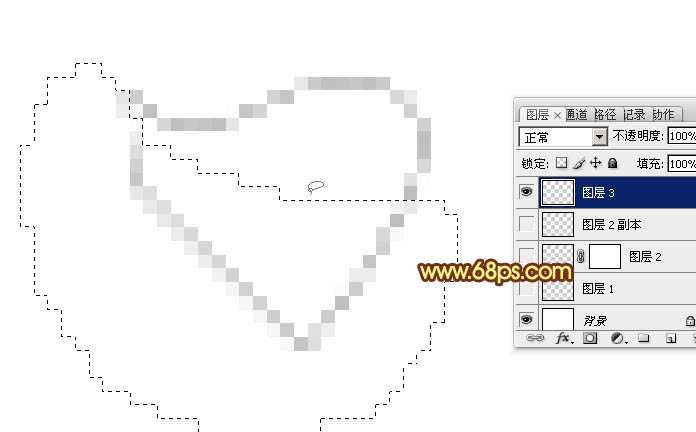
<图14>
上一页12 下一页 阅读全文
最终效果

1、新建一个900 * 650像素,分辨率为72的画布,背景填充黑色。
新建一个组,在图1上面右键保存文字素材,用PS打开,文字为PNG格式,直接拖进来(也可以使用自己喜欢的图形或文字),并调整好位置。

<图2>

<图2>
2、双击文字图层面板缩略图载入图层样式,设置:投影、内阴影、外发光,参数设置如图3 - 5。

<图3>

<图4>

<图5>
3、确定后把不透明度改为:40%,填充改为:0%,效果如下图。

<图6>
4、按住Ctrl键 + 鼠标左键点击文字缩略图载入文字选区,如下图。

<图7>
5、进入路径面板,点击面板下面中间的图标,把选区变成路径,效果如图9。

<图8>

<图9>
6、保持路径状态,返回图层面板,新建一个图层,如下图。
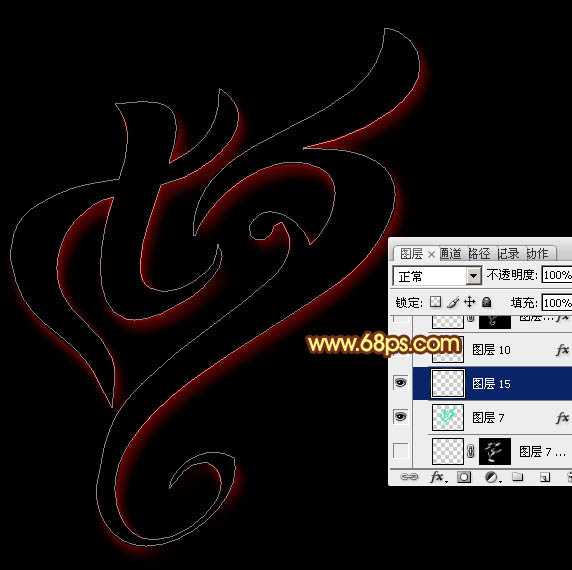
<图10>
7、现在我们来定义一款笔刷。新建一个500 * 500像素,分辨率为72的画布,背景选择白色。新建一个图层,把画布放大到800%左右,然后用钢笔工具勾出下图所示的闭合路径。

<图11>
8、按Ctrl + 回车把路径转为选区,用油漆桶工具填充黑色,不要取消选区,效果如下图。

<图12>
9、按Delete键删除,按Ctrl + D 取消选区,得到下图所示的效果。

<图13>
10、用套索工具勾出下图所示的选区。
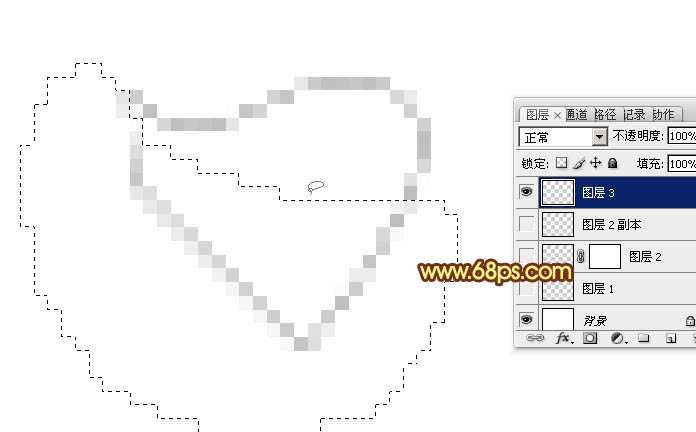
<图14>
上一页12 下一页 阅读全文
下一篇:PS利用画笔描边快速制作梦幻的光丝字