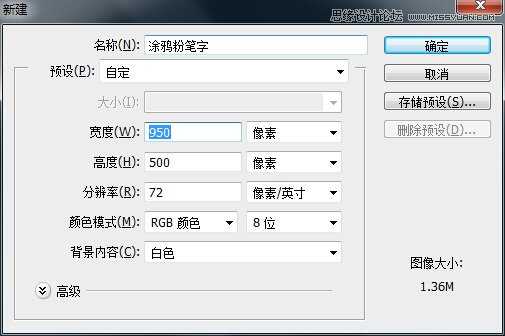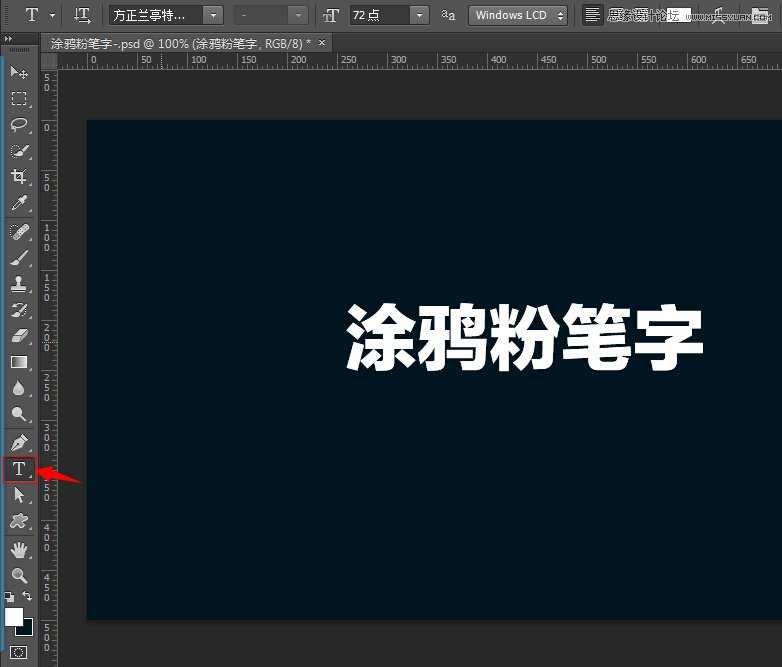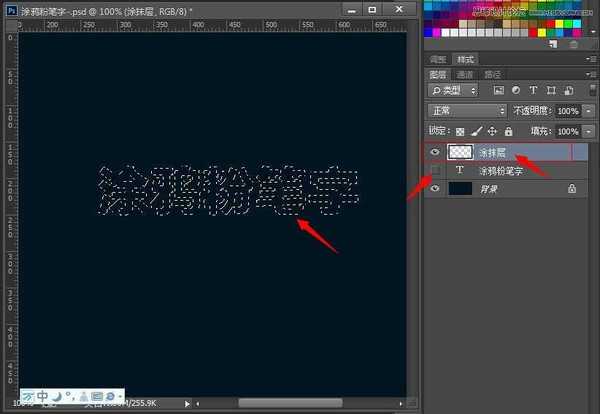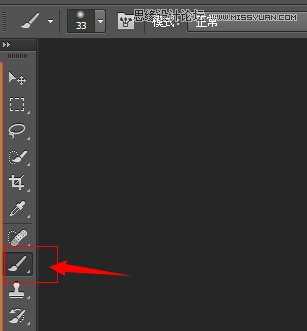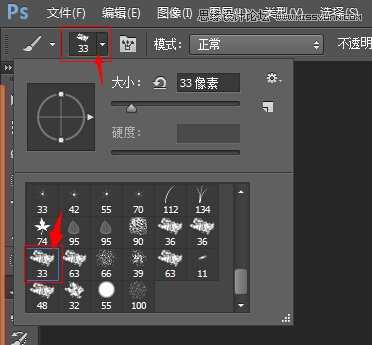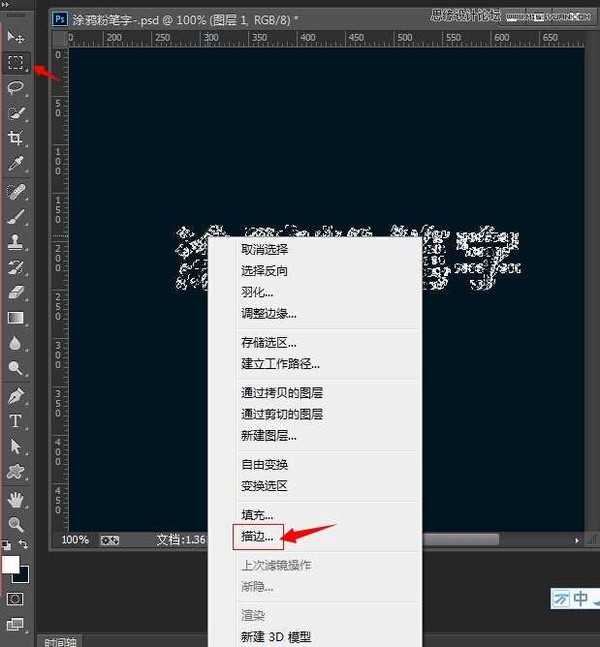PS制作逼真的涂鸦粉笔字效果教程
(编辑:jimmy 日期: 2025/11/8 浏览:3 次 )
这篇教程是向的朋友介绍利用PS制作逼真的涂鸦粉笔字效果方法,教程制作出来的整体效果很有上学的时候,老师写额粉笔字。大家看了之后是不是很怀念啊。感兴趣的朋友可以跟着教程来学习吧!
先看看最终效果图
学习一种方法,然后举一反三。
a.首先新建一个画布,950*500PX的画布,画布大小随你定,
分辩率就用72,记得只要是在网络上使用的都是设置72像素/英寸哦,然后填充一个暗点的颜色黑色,墨绿黑都行。
b.用字体工具输入你要的汉字,选择一款黑体字。这样看起来也符合粉笔字的特点。
c.然后在字体层上按住CTRL键单击鼠标,把字体载入选区。如下:
d.这时就可以看到汉字上的蚂蚁线了。
e.这时就可以关掉汉字层左边的眼睛,然后再新建一个,右击重命名为“涂抹层”,这个只是为了养成好的习惯。
f.选择画笔工具,选择一款适合的笔刷。这个可以多去试,主要是画出那种纹理模仿粉笔字纹理效果就OK。
g.我选择的笔刷样式。大小就用33像素。然后在蚂蚁线区来回涂抹。
h.如果感觉不是很好可以CTRL+h暂时隐藏蚂蚁线,然后再涂抹,这个可以多试。不行再撤消重来,或者最后感觉过了还可以用橡皮檫来回涂抹减掉部分。
i.最后感觉OK了,可以再新建一个层,选择选框工具在蚂蚁线区右击为汉字描一像素的白色边框。
j.输入1像素,颜色选择白色位,置居外,居中内部都可以试一次,
好了,粉笔字的原理就差不多了,其实很多的肌理文字效果也可以用这种方法实现。
最后的细节加工什么滴就自己动手续习了。下在的舞台交给你了。
教程结束,以上就是PS制作逼真的涂鸦粉笔字效果教程,希望能帮到大家,谢谢阅读!
下一篇:PS利用图层样式制作超酷的燃烧双11火焰字