Photoshop打造华丽的土豪金2014立体字
(编辑:jimmy 日期: 2025/10/12 浏览:3 次 )
土豪金是大家喜欢的颜色,下面介绍这种颜色的立体字制作方法。过程:先用3D工具或AI把初步的立体字做出来,并不要求十分细致,几个面出来就可以。然后在PS中分解各个面,并重新上色,把华丽及金属质感渲染出来即可。
最终效果

1、首先我们来制作第一个立体字需要完成的效果如下图。

<图1>
2、点这里下载教程中有道的文字素材。素材中文字是分好图层的,也可以自己先用PS中的3D工具制作自己喜欢的文字。
3、选择“组1”,共有三个图层,分别为顶部、中间,底部图层。回到底部图层,新建一个图层,用套索选取下图所示的选区,羽化5个像素后填充黄褐色:#BEA163。

<图2>
4、新建一个图层,用钢笔勾出下图所示的选区,羽化2个像素后填充相同的颜色,把混合模式改为“正片叠底”,不透明度改为:40%,效果如下图。

<图3>
5、新建一个图层,用钢笔构成中间局部的反光区域,转为选区后用画笔涂上一点淡黄色。

<图4>
6、新建一个图层,在高光的底部再涂上一点暗部,如下图。

<图5>
7、新建一个图层,用钢笔勾出下图所示的选区,拉上土7所示的线性渐变。

<图6>
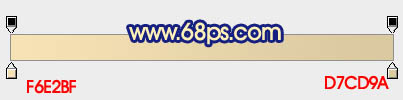
<图7>
8、新建一个图层,用钢笔勾出色块右侧的暗部区域,用画笔涂上一点黄褐色。

<图8>
9、新建一个图层,用钢笔勾出右侧的面,转为选区后拉上土10所示的线性渐变。

<图9>
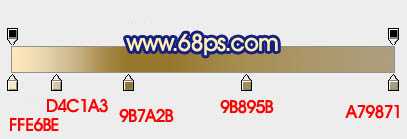
<图10>
10、新建图层,同上的方法用画笔给面的局部增加一点暗部及高光,如图11 - 13。

<图11>

<图12>

<图13>
11、新建一个图层,用钢笔勾出底部的面,转为选区后填充稍暗的黄褐色:#151006,确定后不要取消选区,用画笔给左侧部分涂上一点高光。

<图14>

<图15>
12、新建一个图层,同上的方法制作右下部的面。

<图16>
上一页12 下一页 阅读全文
最终效果

1、首先我们来制作第一个立体字需要完成的效果如下图。

<图1>
2、点这里下载教程中有道的文字素材。素材中文字是分好图层的,也可以自己先用PS中的3D工具制作自己喜欢的文字。
3、选择“组1”,共有三个图层,分别为顶部、中间,底部图层。回到底部图层,新建一个图层,用套索选取下图所示的选区,羽化5个像素后填充黄褐色:#BEA163。

<图2>
4、新建一个图层,用钢笔勾出下图所示的选区,羽化2个像素后填充相同的颜色,把混合模式改为“正片叠底”,不透明度改为:40%,效果如下图。

<图3>
5、新建一个图层,用钢笔构成中间局部的反光区域,转为选区后用画笔涂上一点淡黄色。

<图4>
6、新建一个图层,在高光的底部再涂上一点暗部,如下图。

<图5>
7、新建一个图层,用钢笔勾出下图所示的选区,拉上土7所示的线性渐变。

<图6>
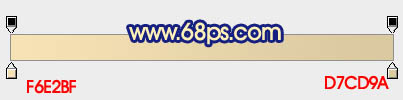
<图7>
8、新建一个图层,用钢笔勾出色块右侧的暗部区域,用画笔涂上一点黄褐色。

<图8>
9、新建一个图层,用钢笔勾出右侧的面,转为选区后拉上土10所示的线性渐变。

<图9>
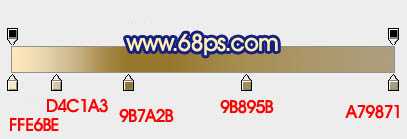
<图10>
10、新建图层,同上的方法用画笔给面的局部增加一点暗部及高光,如图11 - 13。

<图11>

<图12>

<图13>
11、新建一个图层,用钢笔勾出底部的面,转为选区后填充稍暗的黄褐色:#151006,确定后不要取消选区,用画笔给左侧部分涂上一点高光。

<图14>

<图15>
12、新建一个图层,同上的方法制作右下部的面。

<图16>
上一页12 下一页 阅读全文
下一篇:Photoshop制作涂鸦中带有冲击效果的黄色立体字