Photoshop打造出精致的七夕情人节金属立体字
(编辑:jimmy 日期: 2025/11/8 浏览:3 次 )
最终效果

1、新建一个1000 * 650像素的文件,分辨率为72,背景色任意。确定后选择渐变工具,颜色设置如图1,由上至下拉出图2所示的线性渐变作为背景。
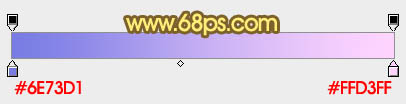
<图1>

<图2>
2、先来制作文字部分,需要完成的效果如下图。

<图3>
3、新建一个组,打开下图所示的文字素材格式为PNG,直接保存到电脑里面,然后用PS打开就可以拖进来。
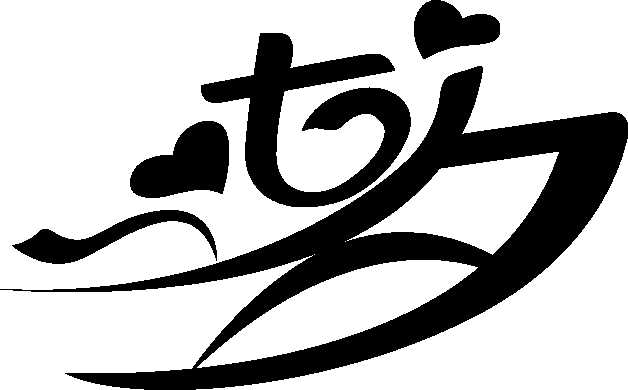
<图4>
4、把文字图层解锁,用移动工具移到合适的位置,然后锁定文字的透明度像素,选择渐变工具,颜色设置为黄色至橙黄色如图6,由左上角至右下角拉出图5所示的线性渐变。

<图5>
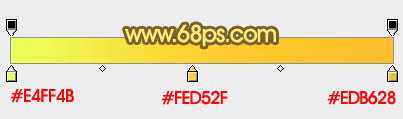
<图6>
5、双击图层面板文字缩略图调出图层样式,设置斜面和浮雕及等高线,先给文字边缘增加一点浮雕效果,参数及效果如下图。
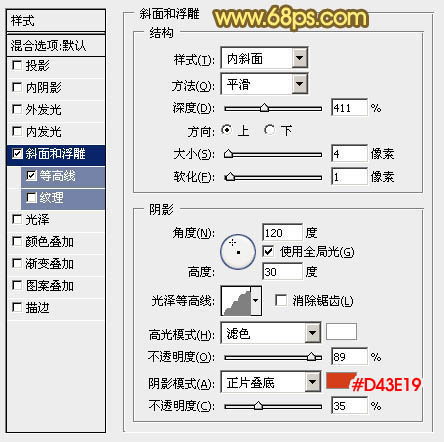
<图7>
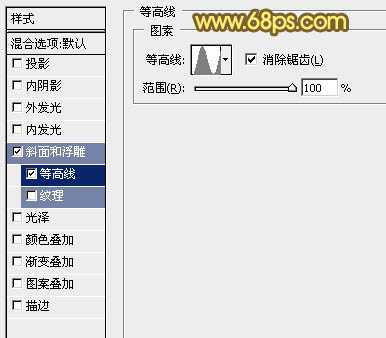
<图8>

<图9>
6、按Ctrl + J 把文字图层复制一层,然后双击图层面板文字副本缩略图调出图层样式,稍微修改一下斜面和浮雕的数值,等高线不需要边,如图10,11。确定后把图层填充改为:0%,不透明度改为:70%左右,效果如图12。
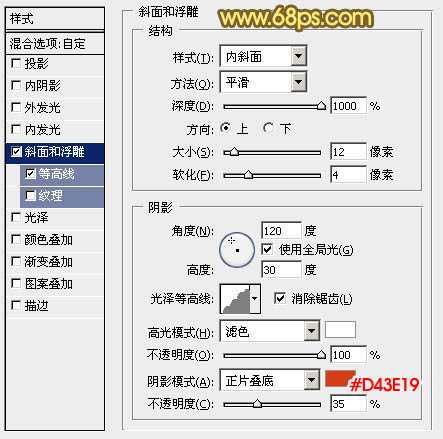
<图10>

<图11>

<图12>
上一页12 下一页 阅读全文

1、新建一个1000 * 650像素的文件,分辨率为72,背景色任意。确定后选择渐变工具,颜色设置如图1,由上至下拉出图2所示的线性渐变作为背景。
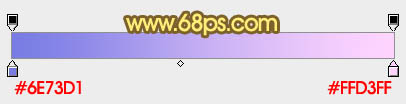
<图1>

<图2>
2、先来制作文字部分,需要完成的效果如下图。

<图3>
3、新建一个组,打开下图所示的文字素材格式为PNG,直接保存到电脑里面,然后用PS打开就可以拖进来。
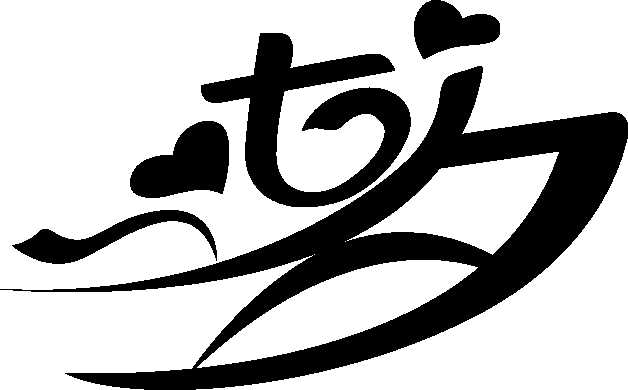
<图4>
4、把文字图层解锁,用移动工具移到合适的位置,然后锁定文字的透明度像素,选择渐变工具,颜色设置为黄色至橙黄色如图6,由左上角至右下角拉出图5所示的线性渐变。

<图5>
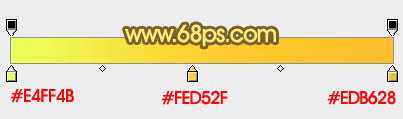
<图6>
5、双击图层面板文字缩略图调出图层样式,设置斜面和浮雕及等高线,先给文字边缘增加一点浮雕效果,参数及效果如下图。
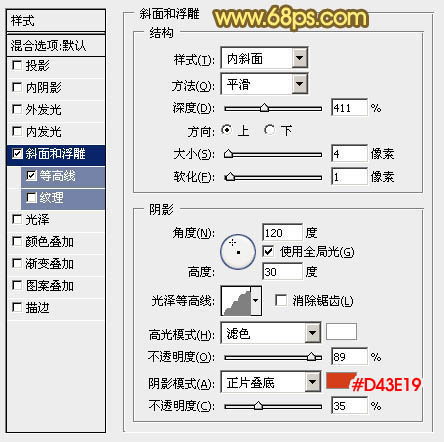
<图7>
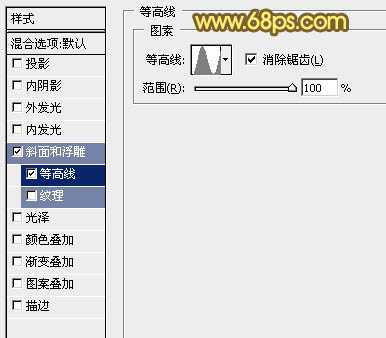
<图8>

<图9>
6、按Ctrl + J 把文字图层复制一层,然后双击图层面板文字副本缩略图调出图层样式,稍微修改一下斜面和浮雕的数值,等高线不需要边,如图10,11。确定后把图层填充改为:0%,不透明度改为:70%左右,效果如图12。
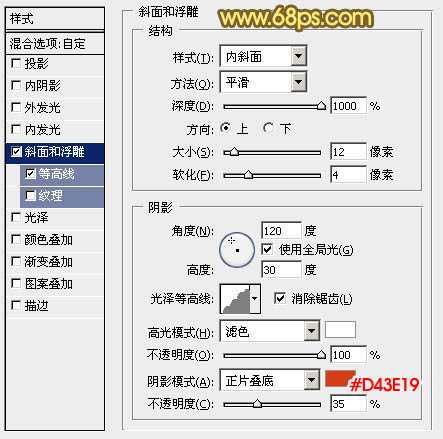
<图10>

<图11>

<图12>
上一页12 下一页 阅读全文
下一篇:Photoshop结合AI和C4D制作超酷的立体艺术字效果