Photoshop设计金属颗粒质感凹凸字教程
(编辑:jimmy 日期: 2025/11/8 浏览:3 次 )
先看看效果:

1.新建1024*768px大小的文档,设置前景色为#6fb1bf, 背景色为#2a4d53,然后我们从画布中间向下拉对称渐变




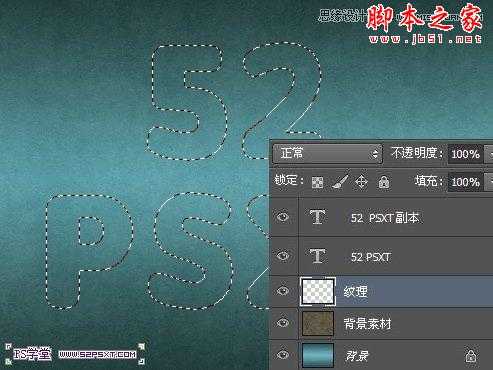

滤镜--艺术效果--水彩



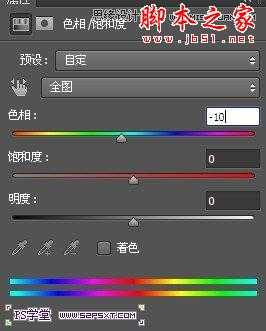
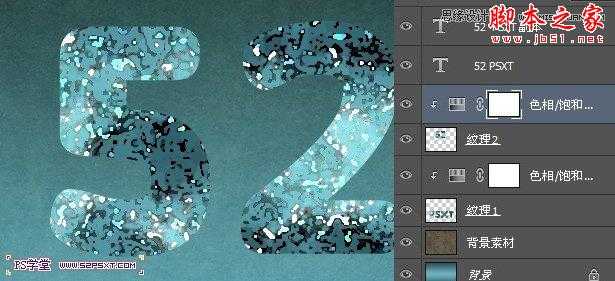








1.新建1024*768px大小的文档,设置前景色为#6fb1bf, 背景色为#2a4d53,然后我们从画布中间向下拉对称渐变




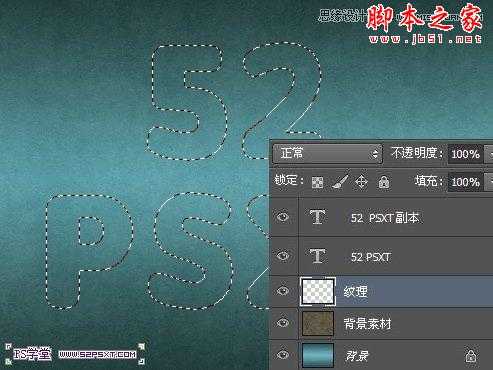

滤镜--艺术效果--水彩



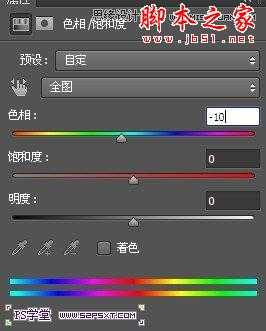
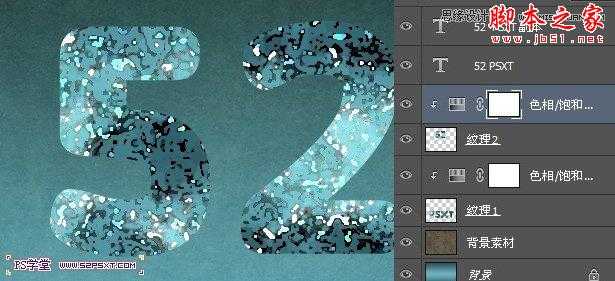







下一篇:PS利用图层样式制作可爱逼真的夹心饼干文字效果