photoshop设计打造出紫色炫丽亮光层叠文字效果
(编辑:jimmy 日期: 2025/10/12 浏览:3 次 )
最终效果












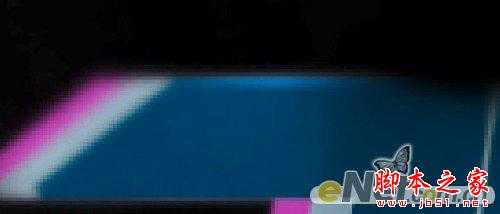


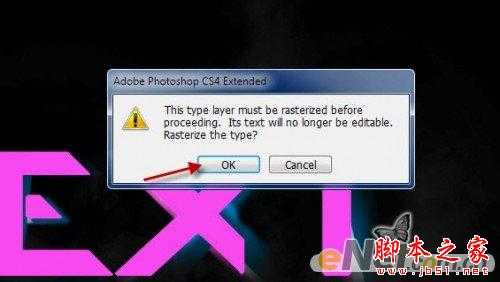





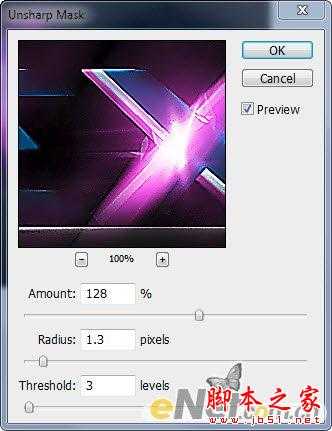














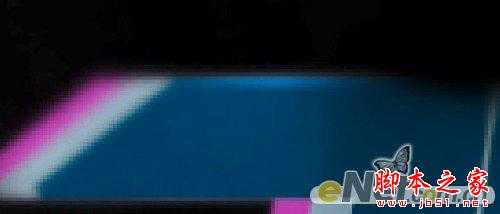


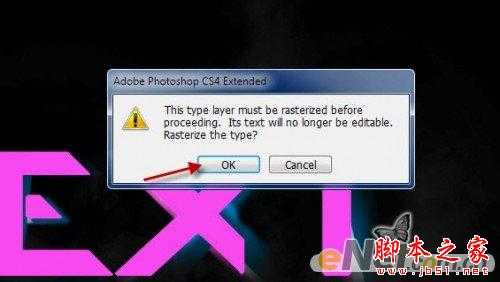





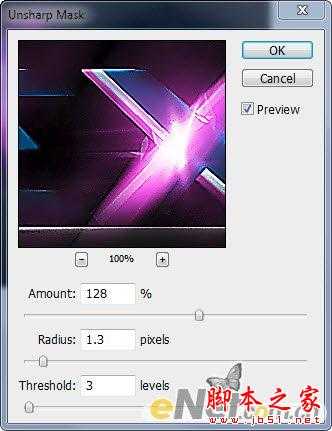


下一篇:Photoshop设计制作逼真的雪花立体字