Photoshop设计制作逼真浓情浪漫的巧克力字
(编辑:jimmy 日期: 2025/10/13 浏览:3 次 )
最终效果1


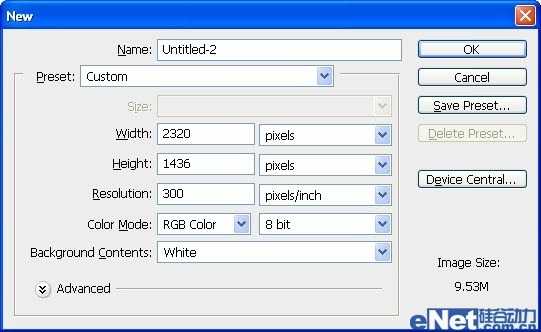
2.首先我用#A1643B填充一个褐色,然后使用"画笔工具"设置颜色#211712在画布上涂抹,如下图

3.点击"滤镜>液化"并如下设置涂抹
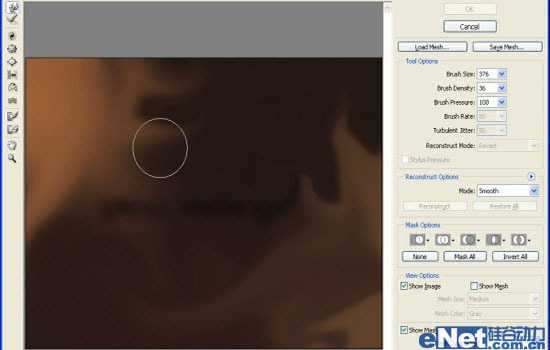
4.在选择"滤镜>扭曲>旋转扭曲"并如下设置
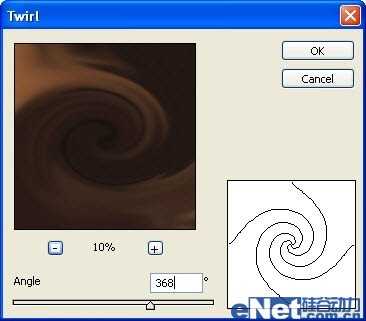
看看扭曲后的结果

5.输入文本

6.点击"滤镜>液化"给文本制作融合的效果
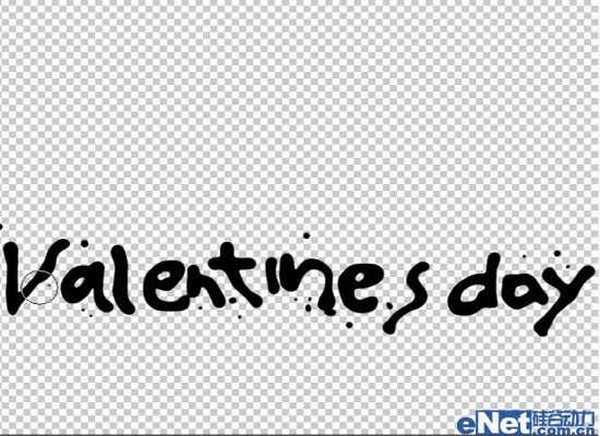
7.家下来点击"添加图层样式"并选择"投影"如下设置
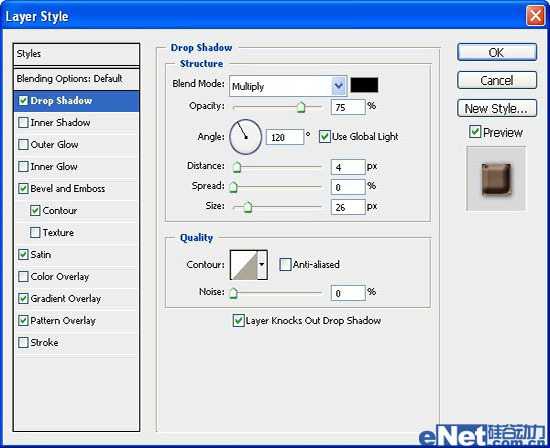
8.选择"斜面与浮雕"并如下设置
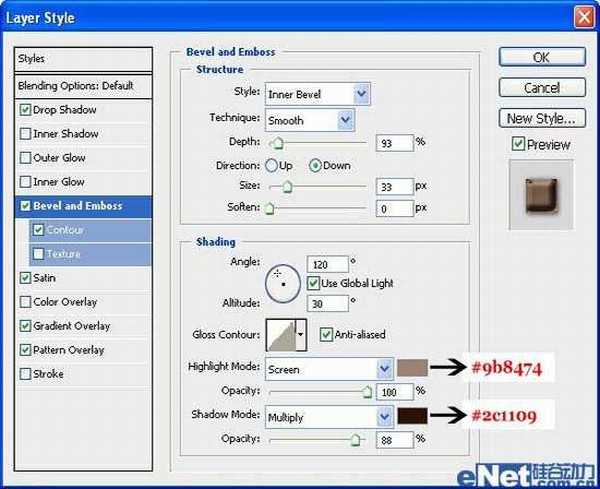
用鼠标点击"光泽等高线"进入到"等高线编辑器"并如下图设置
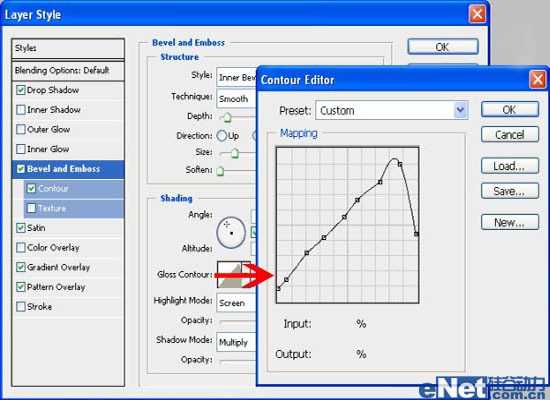
选择"等高线"并如下设置
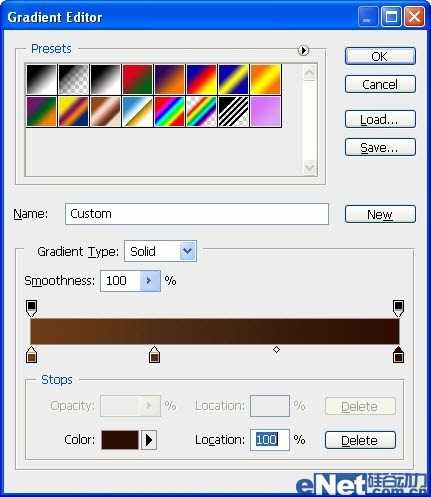
9.选择"光泽"并如下设置
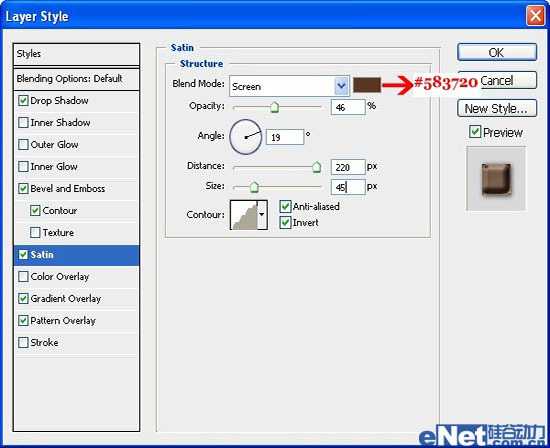
上一页12 下一页 阅读全文


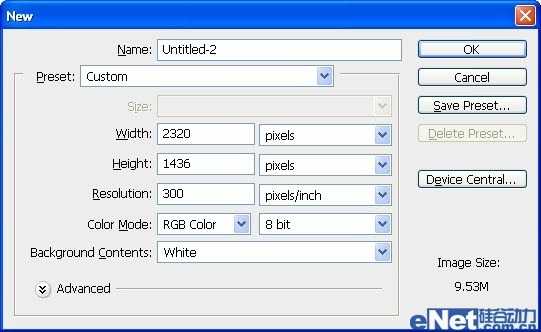
2.首先我用#A1643B填充一个褐色,然后使用"画笔工具"设置颜色#211712在画布上涂抹,如下图

3.点击"滤镜>液化"并如下设置涂抹
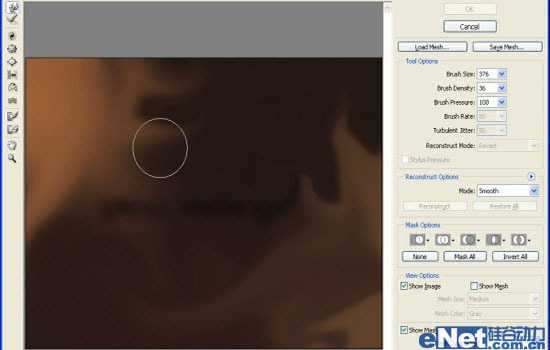
4.在选择"滤镜>扭曲>旋转扭曲"并如下设置
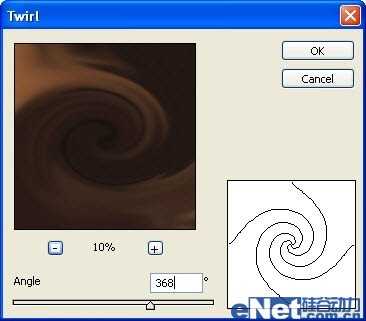
看看扭曲后的结果

5.输入文本

6.点击"滤镜>液化"给文本制作融合的效果
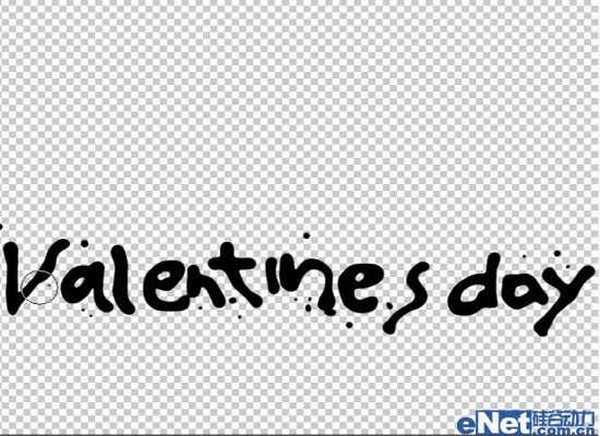
7.家下来点击"添加图层样式"并选择"投影"如下设置
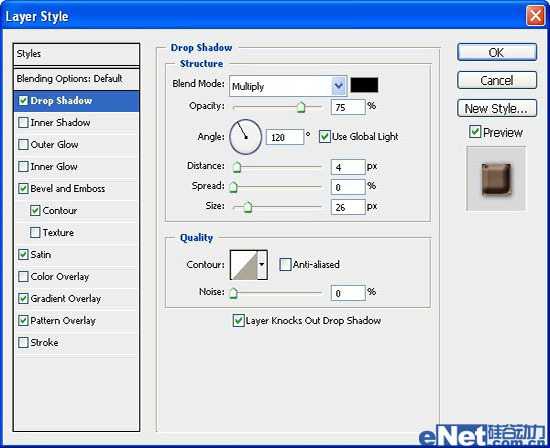
8.选择"斜面与浮雕"并如下设置
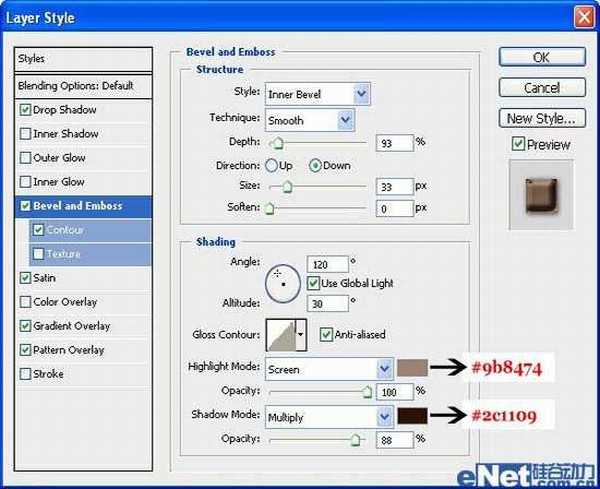
用鼠标点击"光泽等高线"进入到"等高线编辑器"并如下图设置
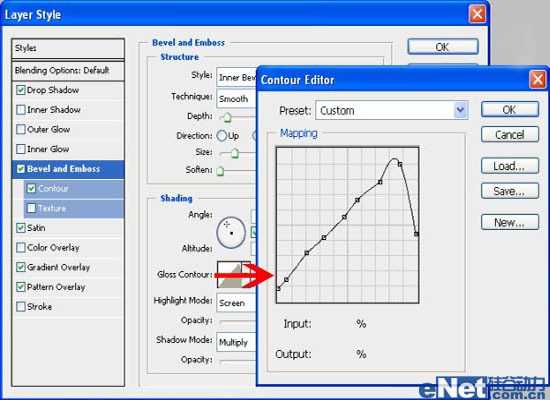
选择"等高线"并如下设置
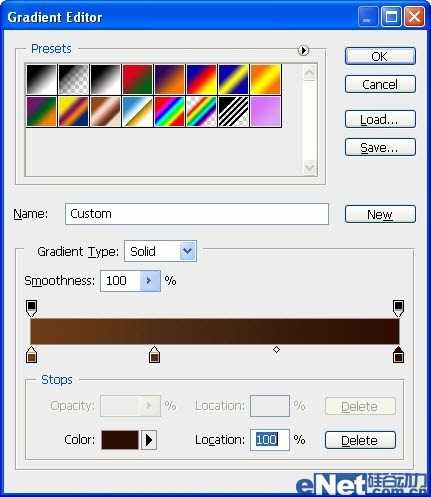
9.选择"光泽"并如下设置
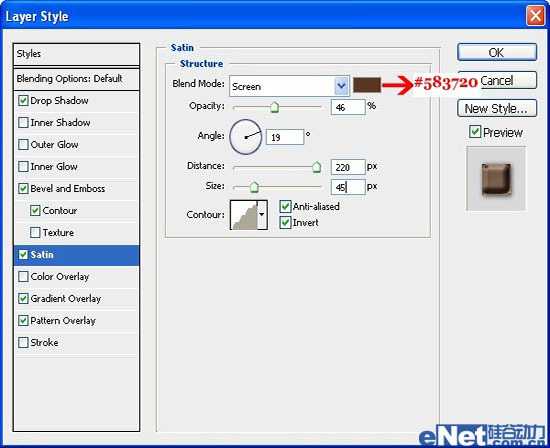
上一页12 下一页 阅读全文
下一篇:Photoshop设计制作完美质感金属字教程