Photoshop设计制作花卉拼字版文字效果
(编辑:jimmy 日期: 2025/10/13 浏览:3 次 )
最终效果

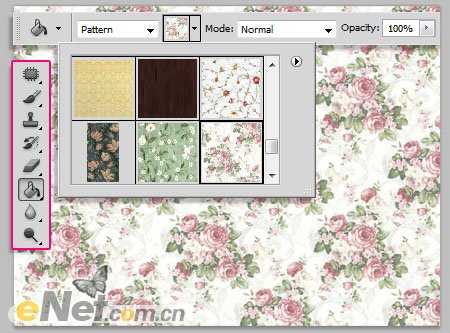

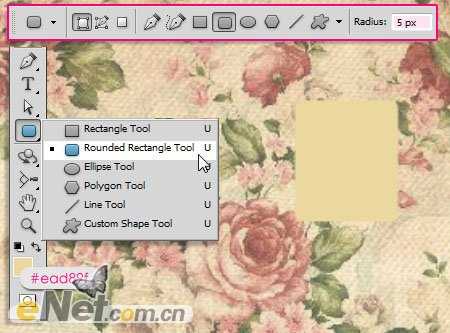
双击形状层,调出“图层样式”,设置以下式样
阴影


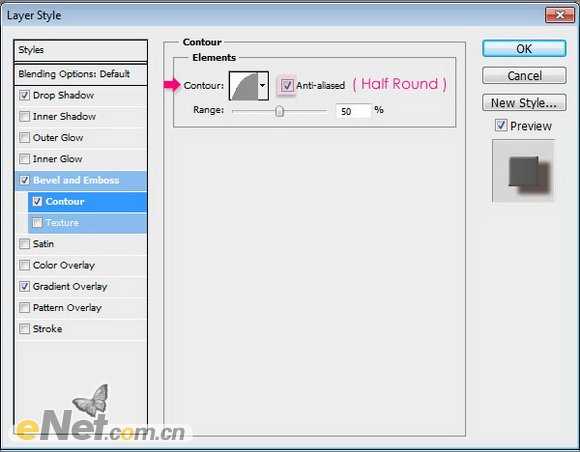



投影






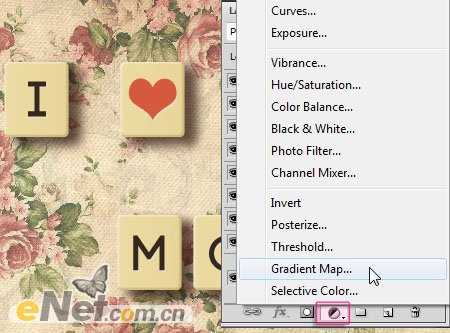
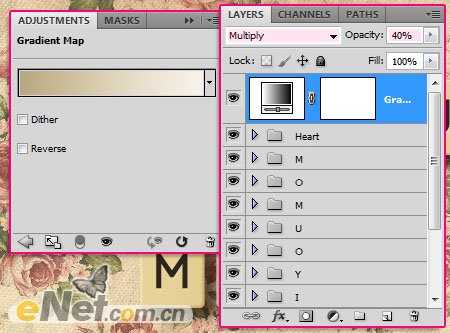
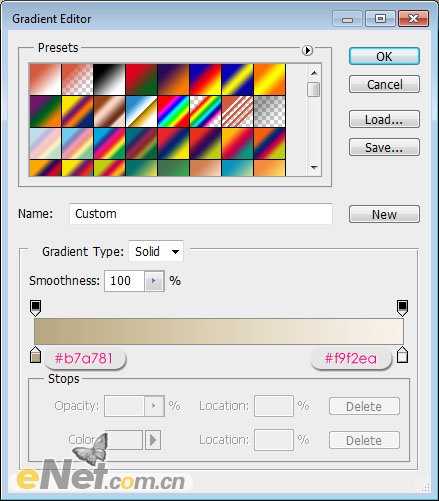




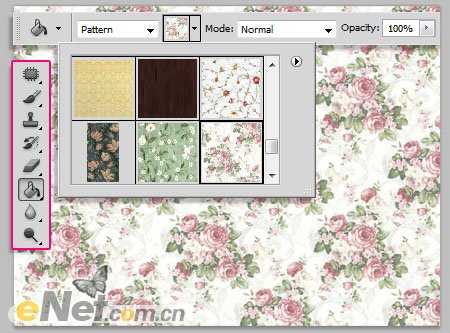

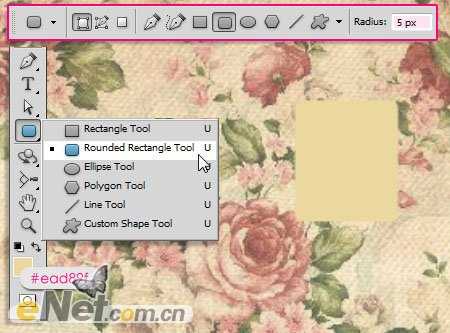
阴影


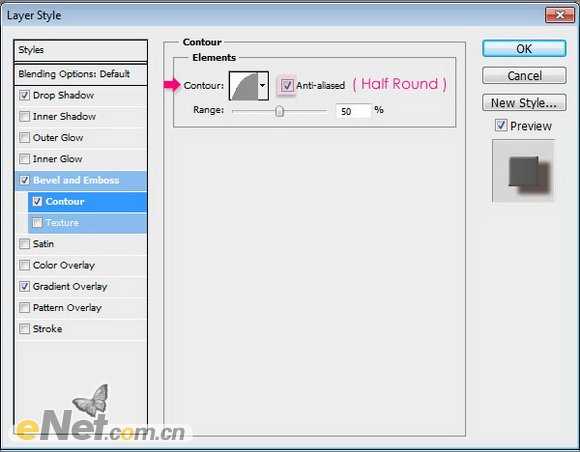



投影






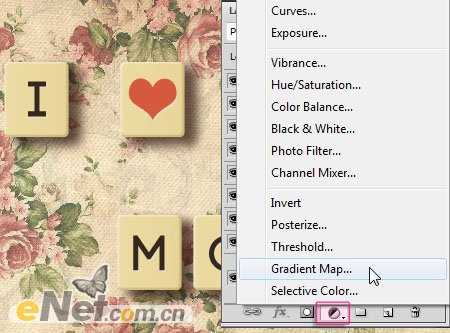
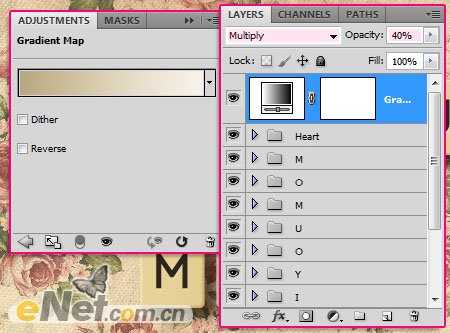
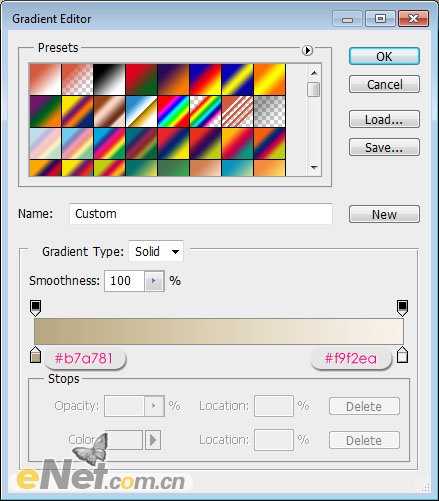



下一篇:photoshop利用图层样式及画笔设计制作逼真的针织毛线字