photoshop设计制作创意文字标志
(编辑:jimmy 日期: 2025/10/12 浏览:3 次 )
先来看看最终的效果图吧:

1,最终效果;
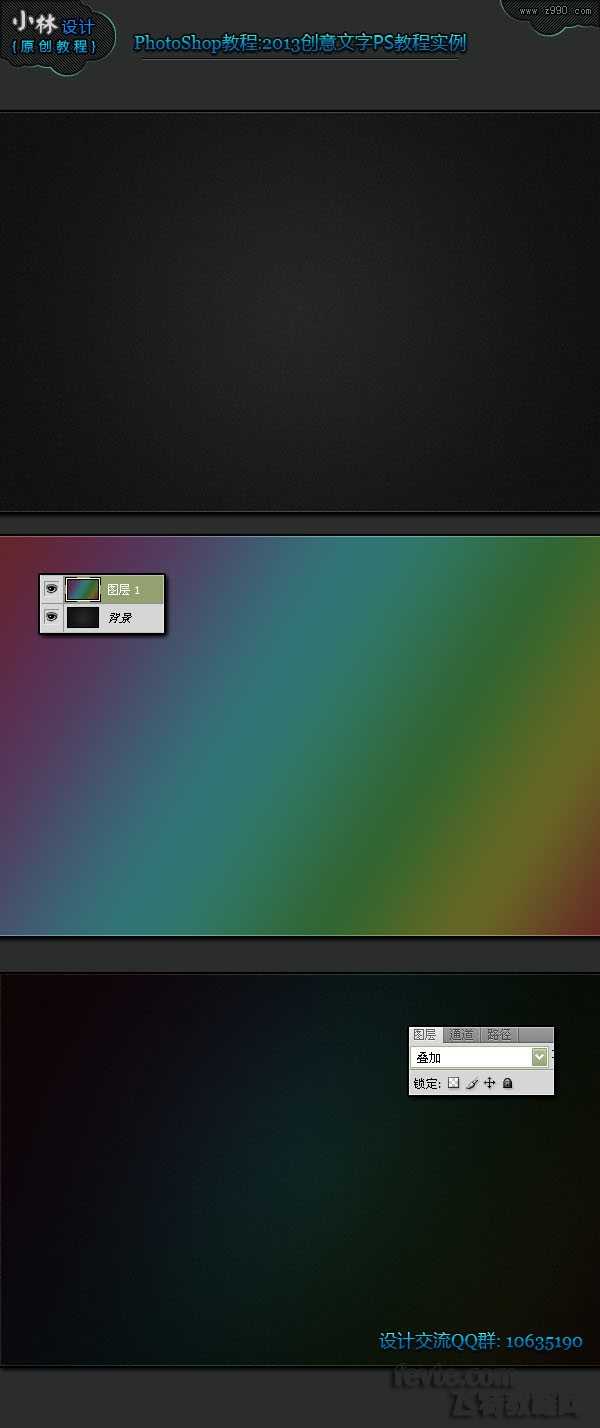


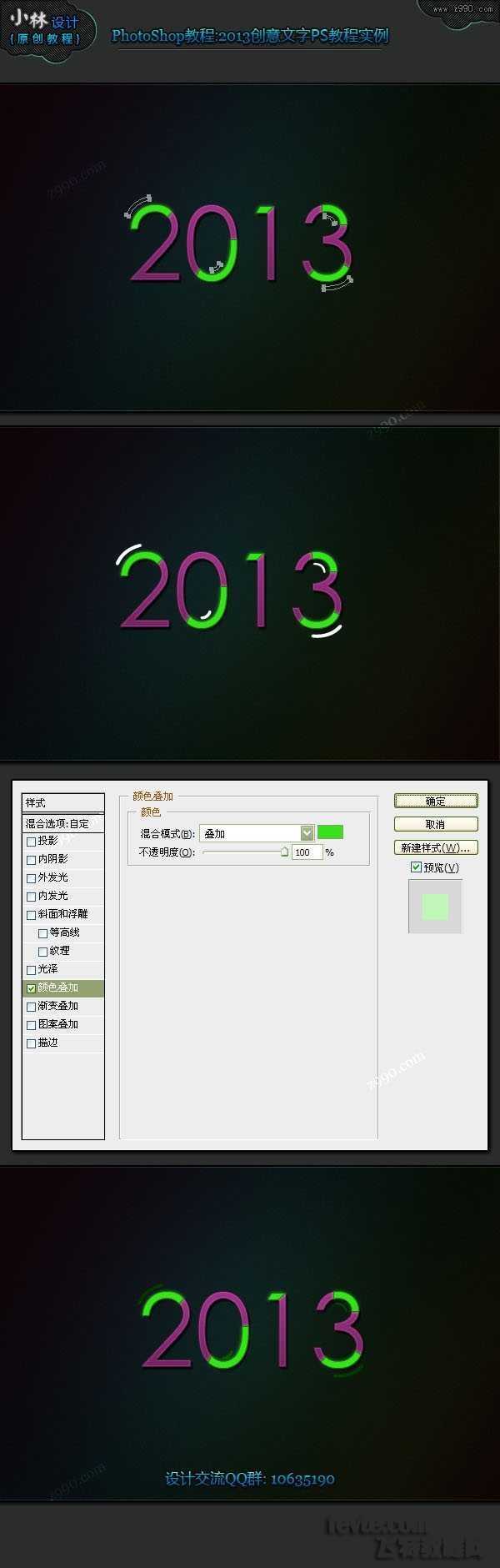

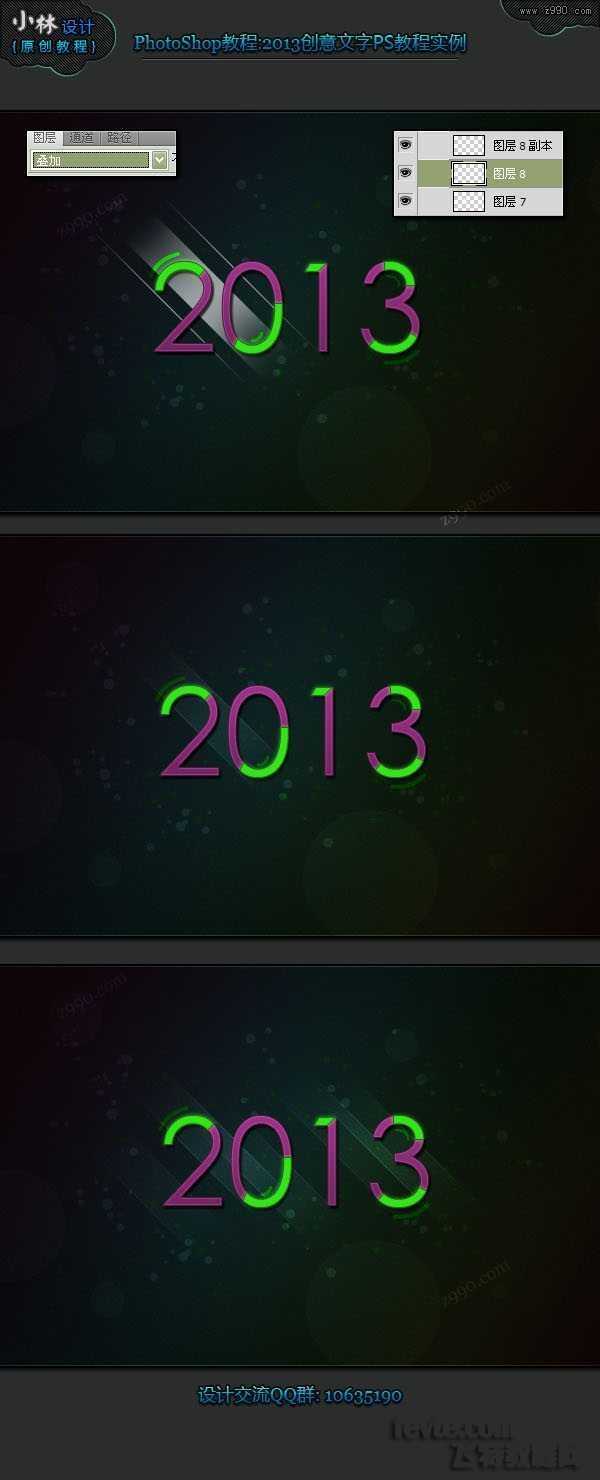


1,最终效果;
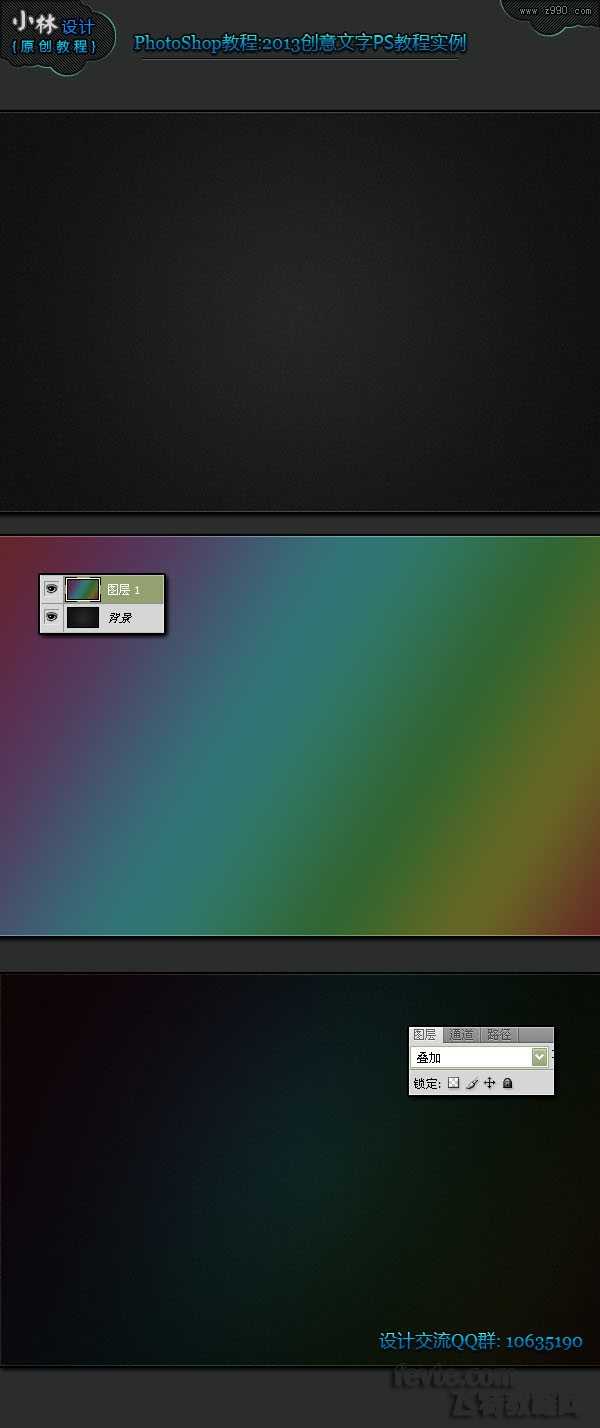


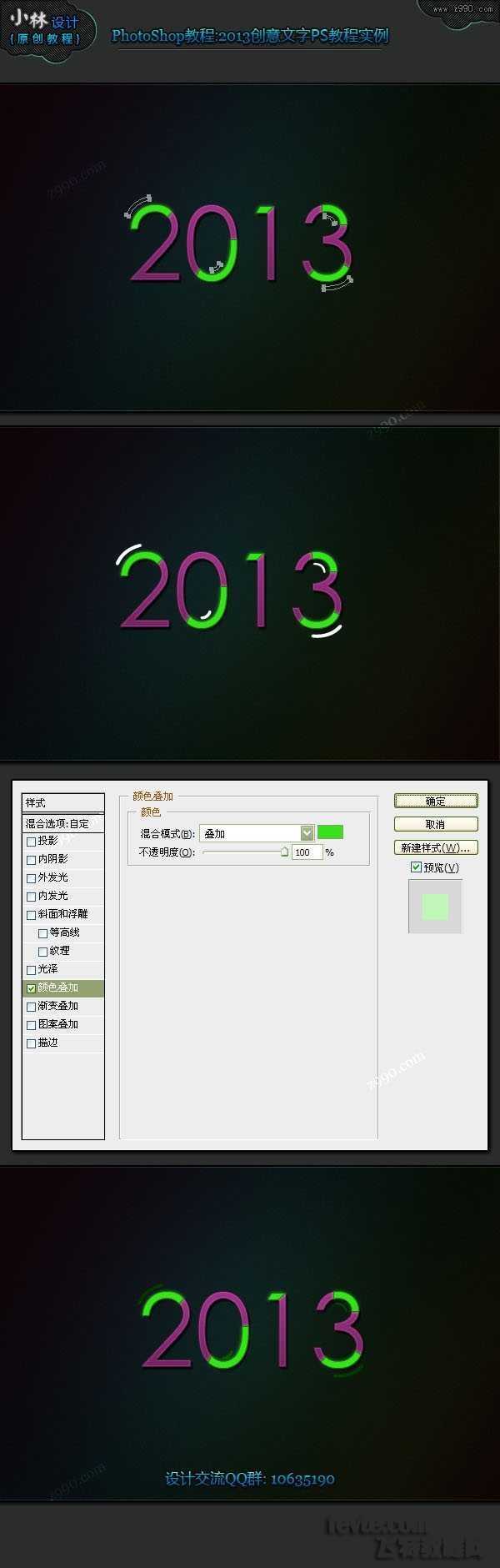

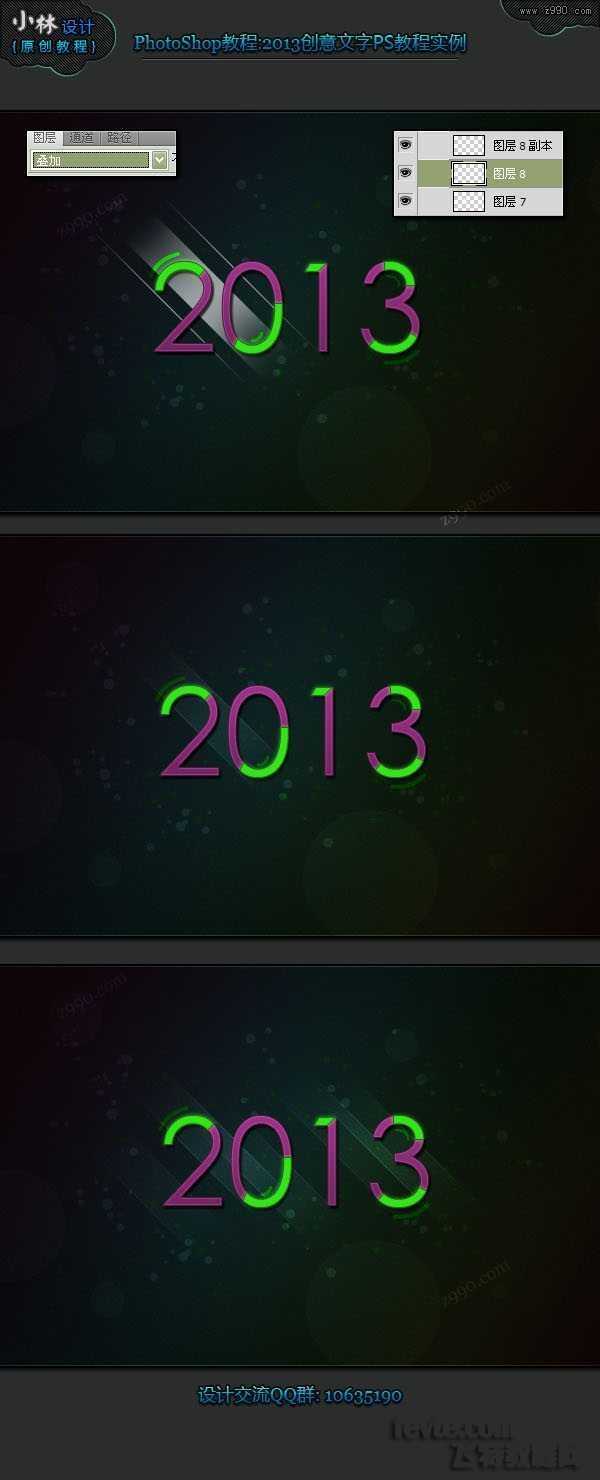

下一篇:Photoshop设计制作带有斜纹的黄金浮雕字