photoshop设计制作超逼真的墙上绿色霓虹灯文字效果
(编辑:jimmy 日期: 2025/10/13 浏览:3 次 )
先来看看最终的效果图吧:


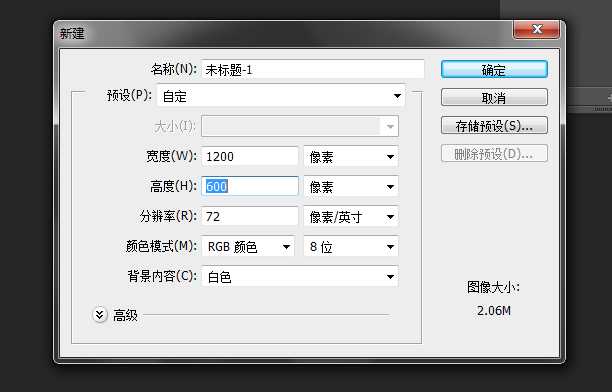


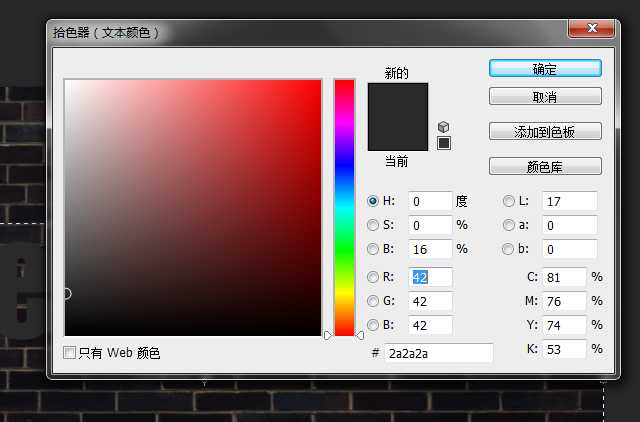
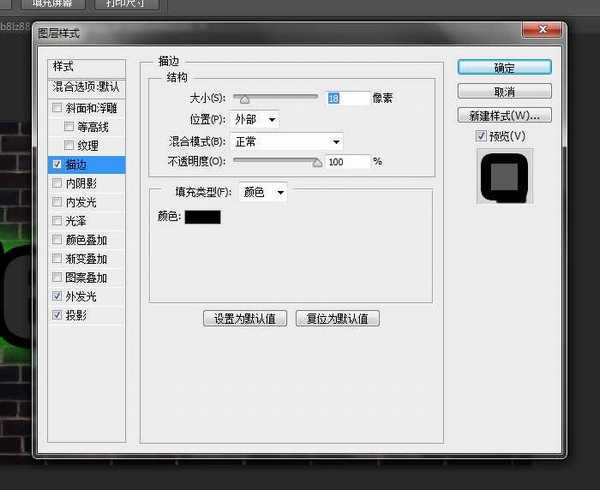
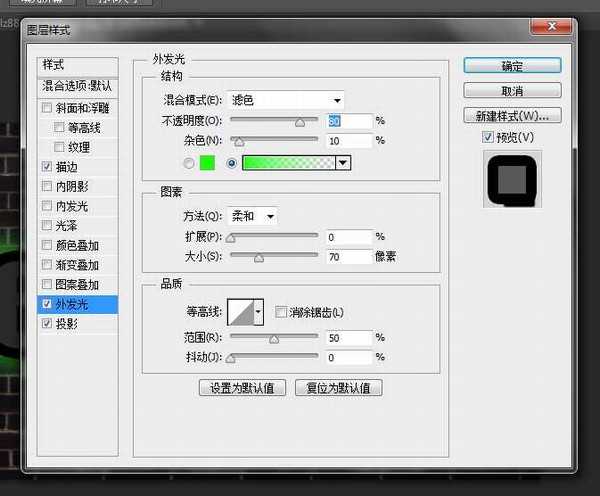
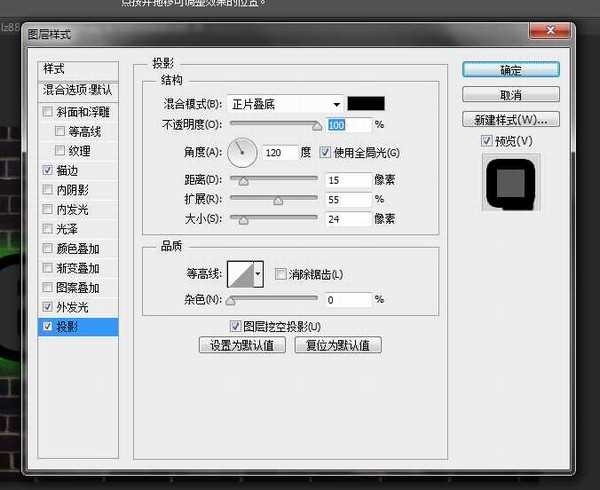

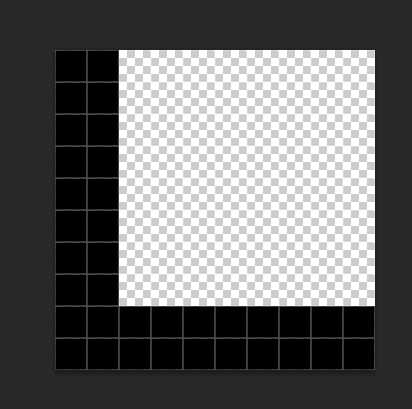
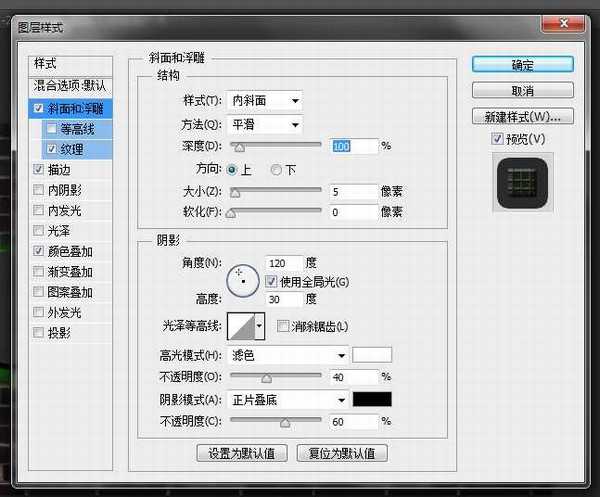
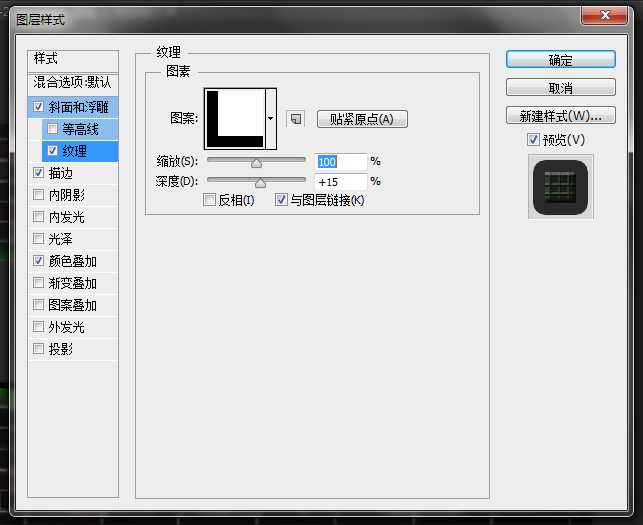
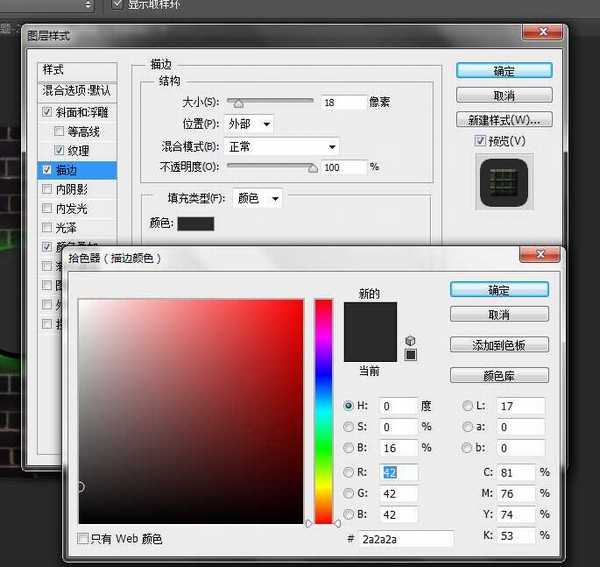

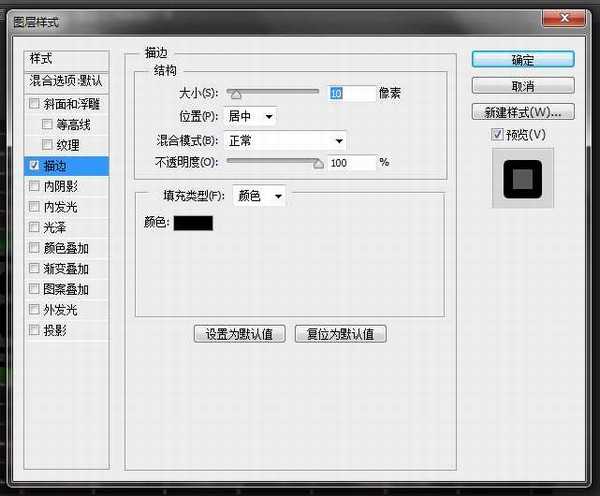
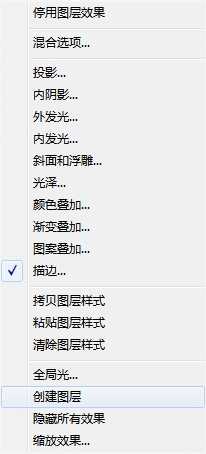
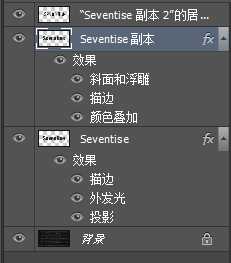



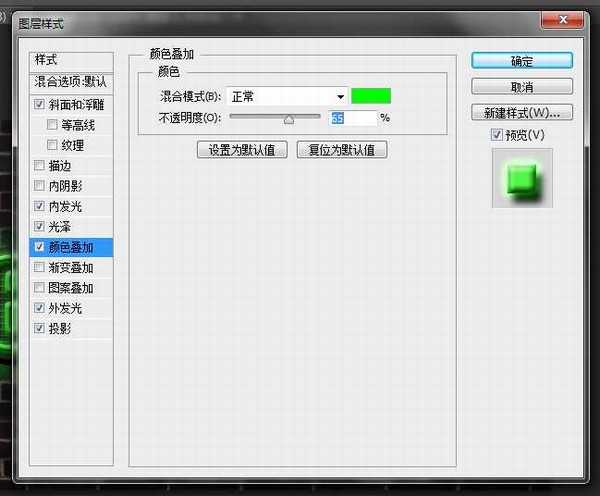
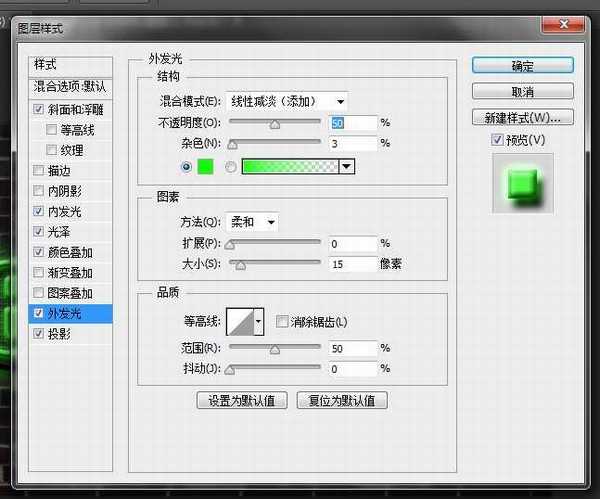
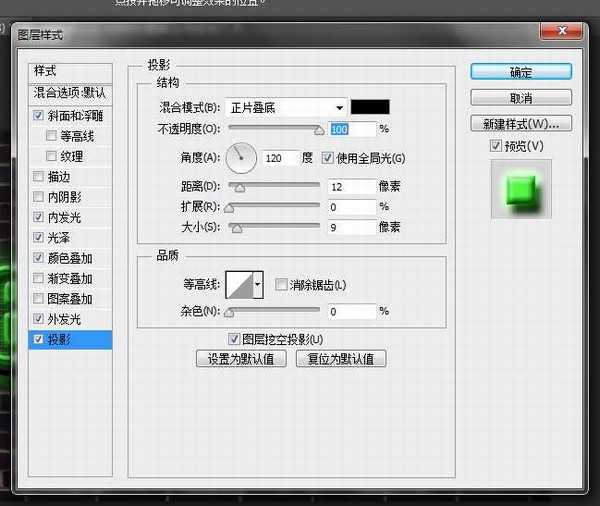



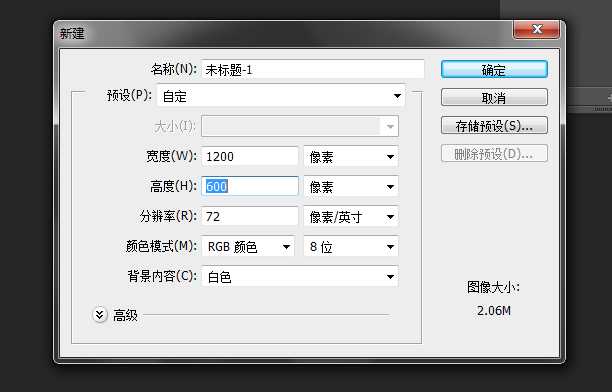


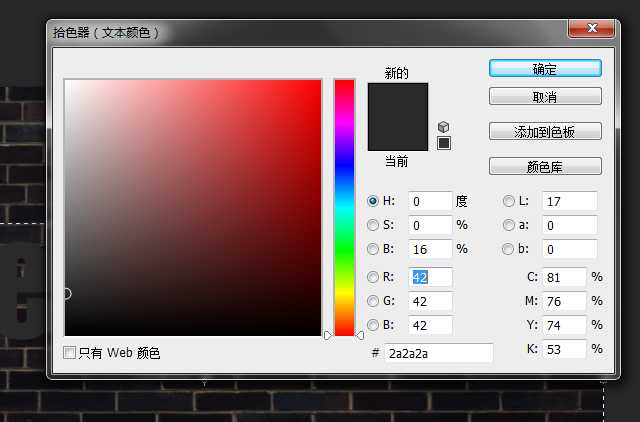
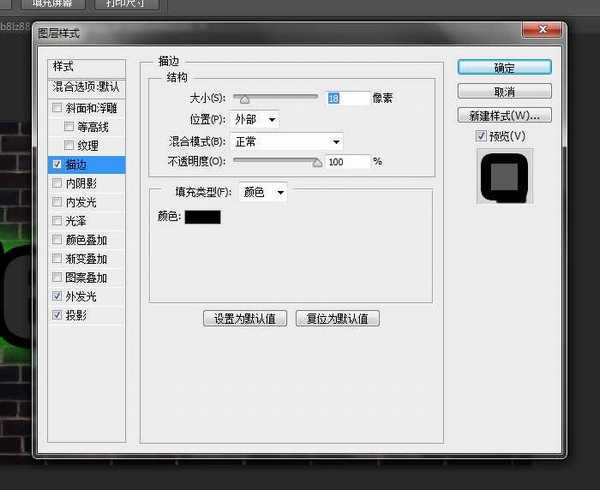
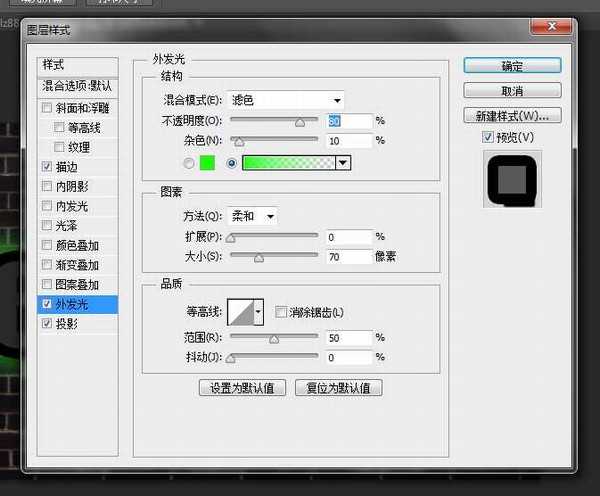
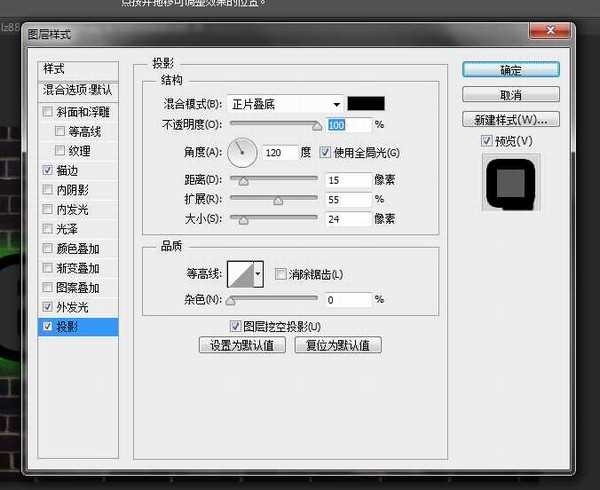

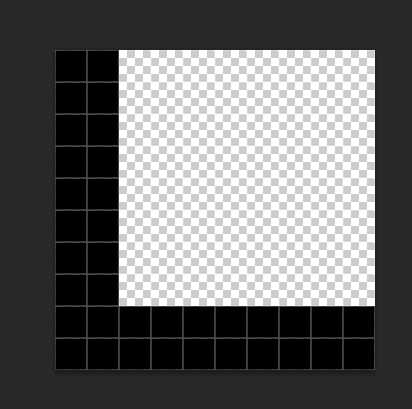
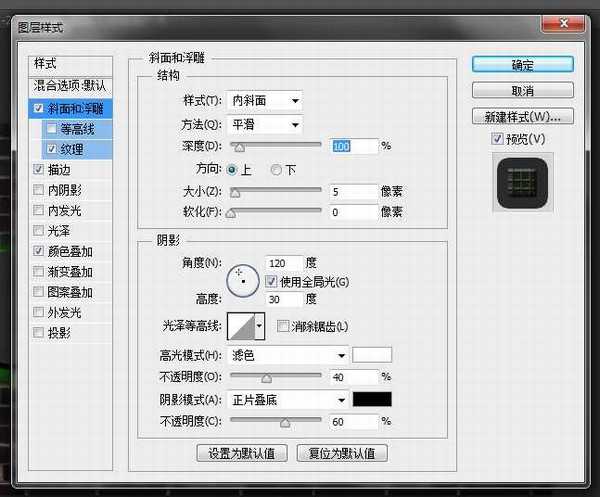
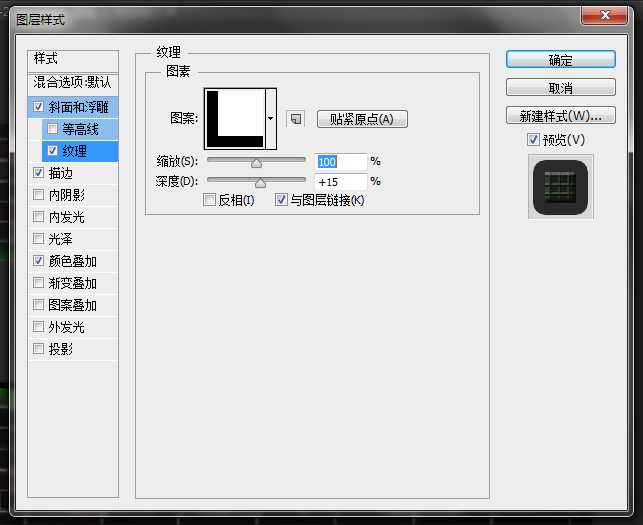
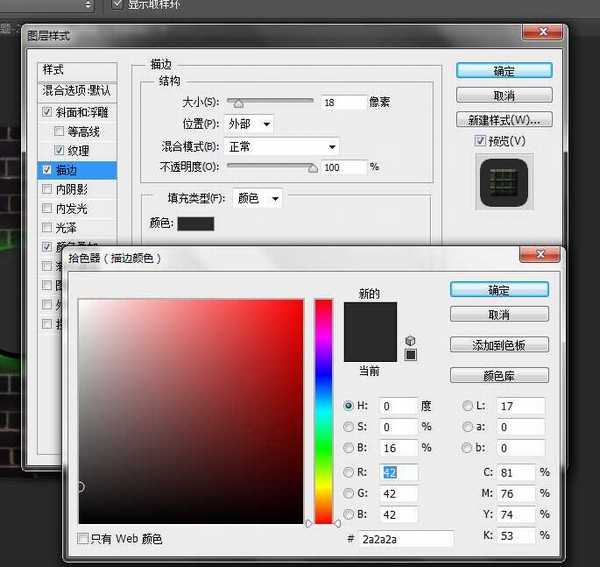

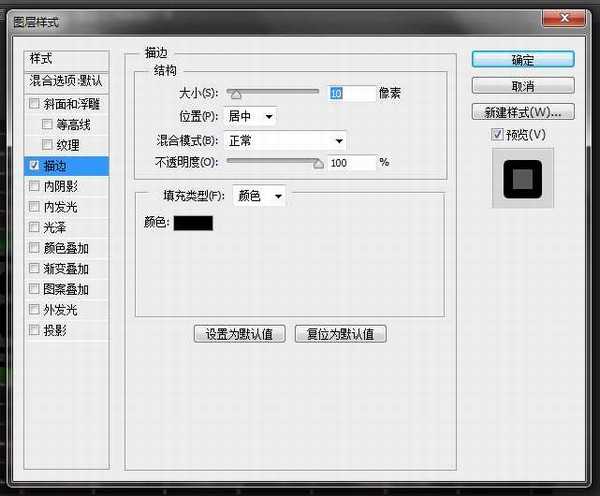
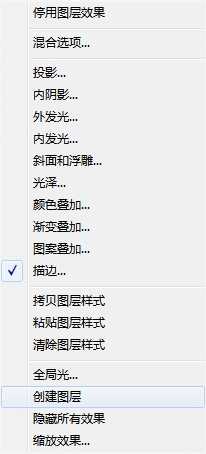
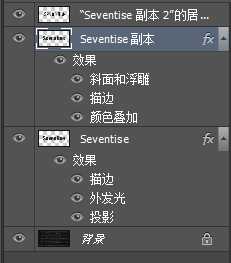



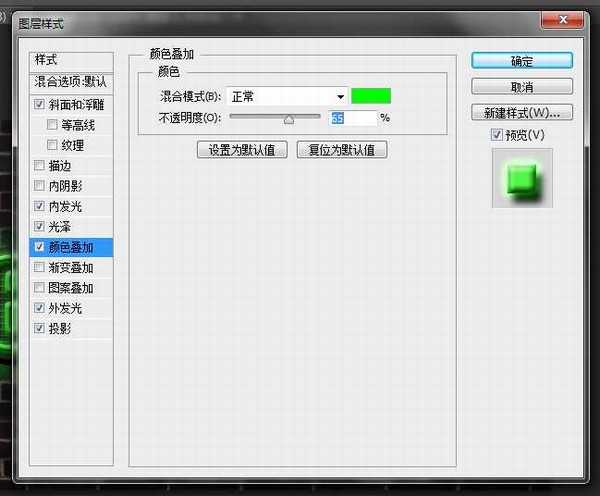
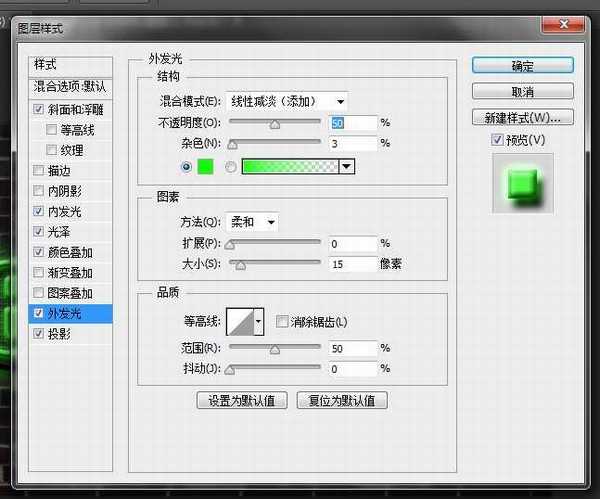
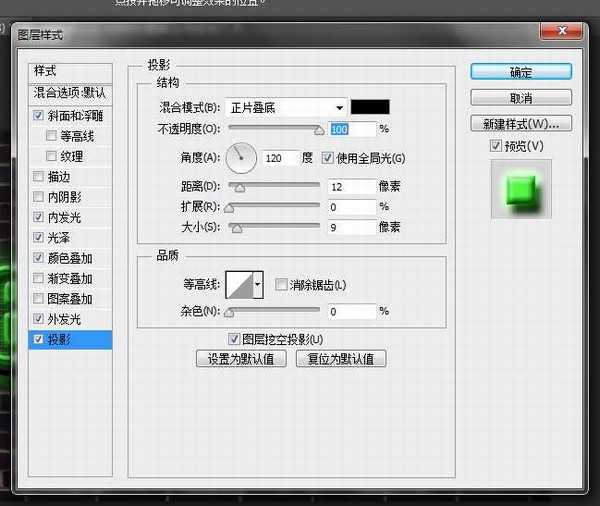

下一篇:photoshop设计制作出甜美的风格果酱文字效果