photoshop设计制作蔓藤叶片字
(编辑:jimmy 日期: 2025/10/12 浏览:3 次 )
叶片字制作过程并不复杂,难点是创意思路的突破。文字中不能单单只有叶片,还需要有藤蔓,叶片上有水珠,同时还可以加入一些小花朵,小昆虫等来活跃画面。
PS教程最终效果

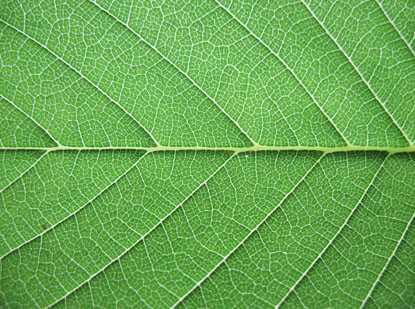
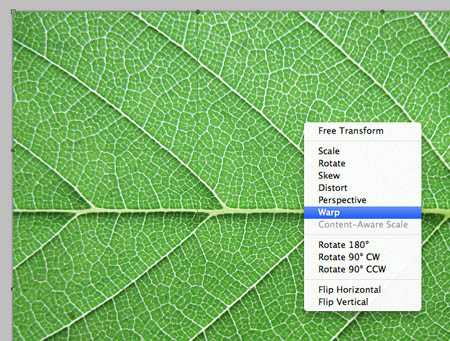
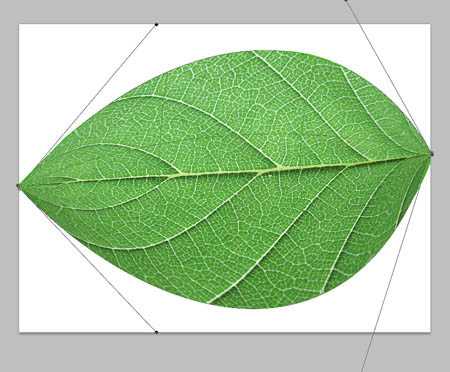
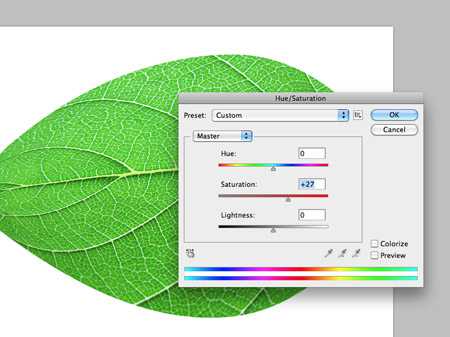



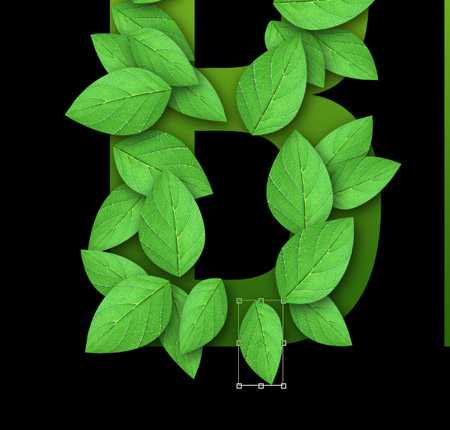



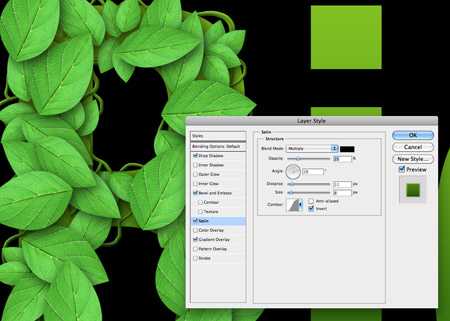
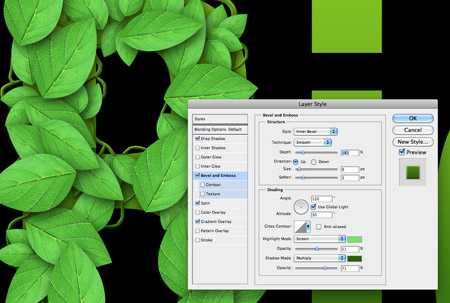
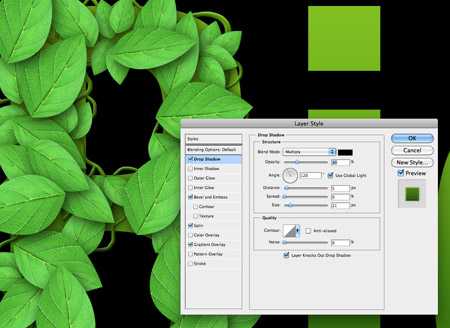






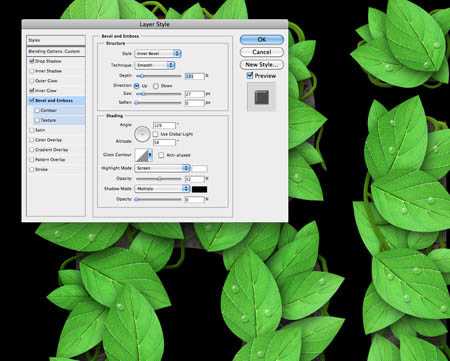
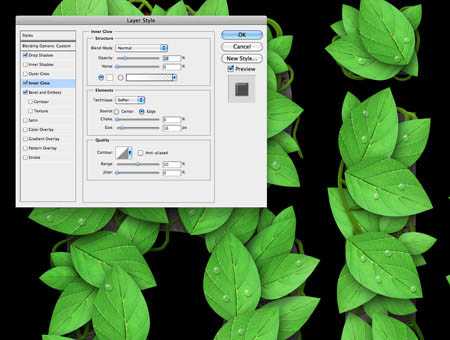
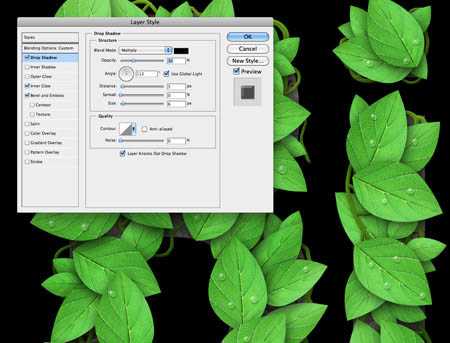

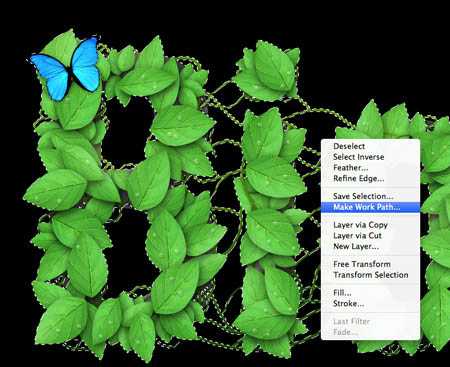
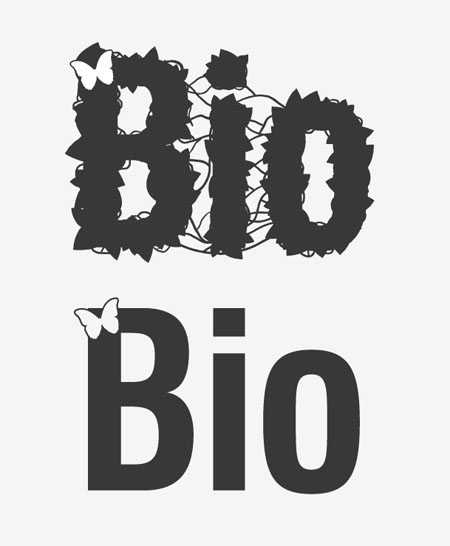

PS教程最终效果

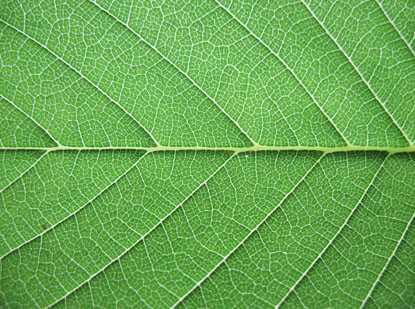
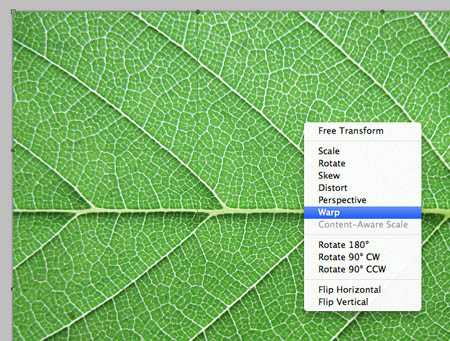
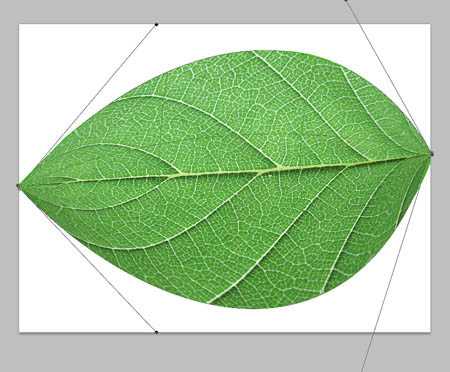
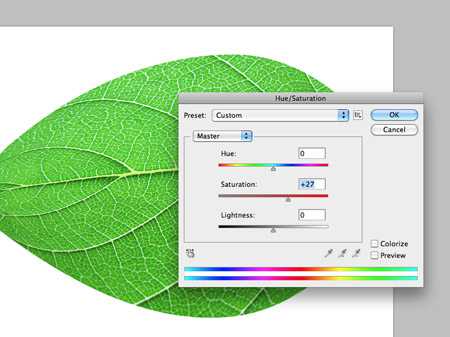



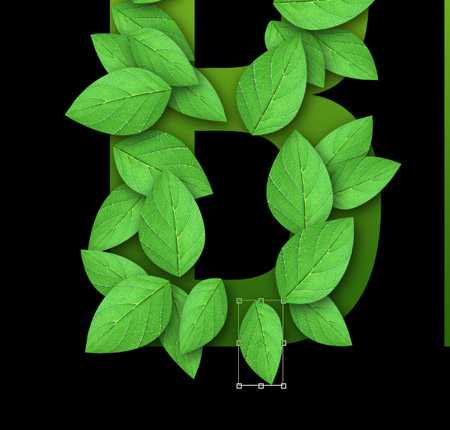



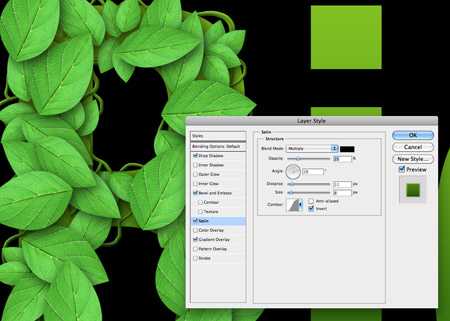
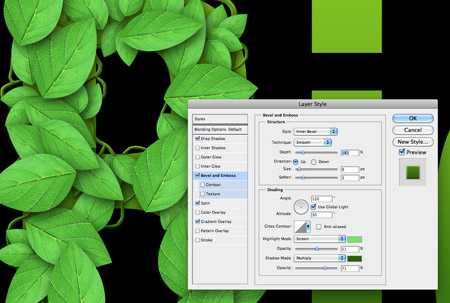
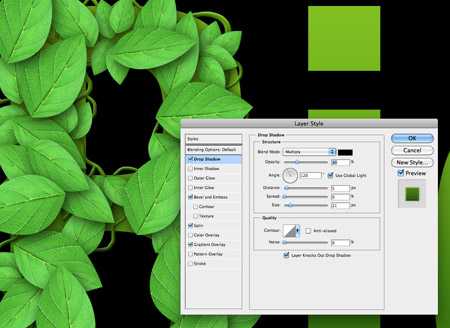






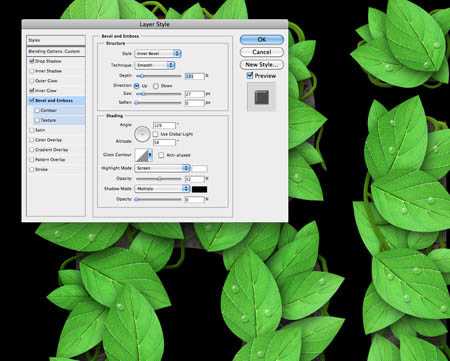
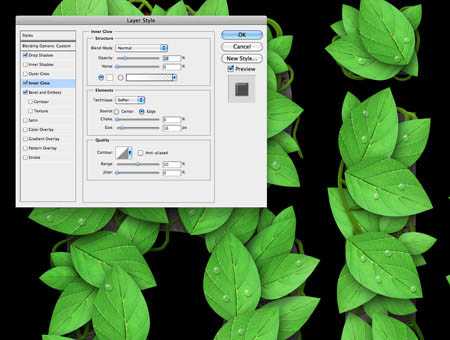
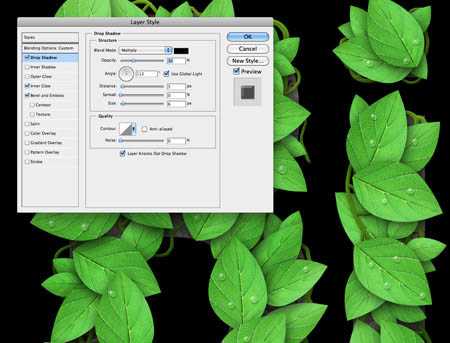

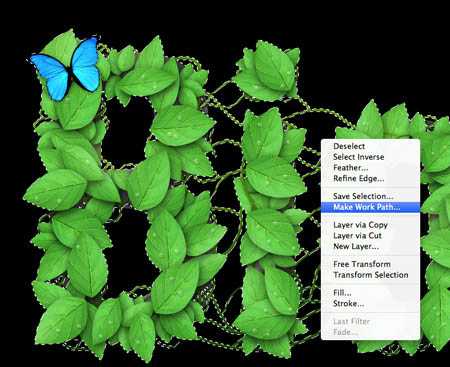
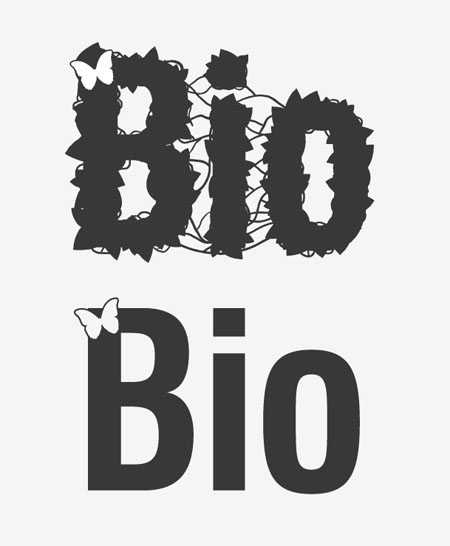

下一篇:photoshop设计打造超酷炫光线条文字效果