photoshop设计制作逼真冰冻字体教程
(编辑:jimmy 日期: 2025/10/13 浏览:3 次 )
教程最终效果图
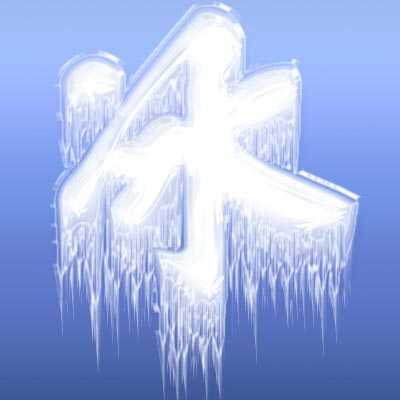
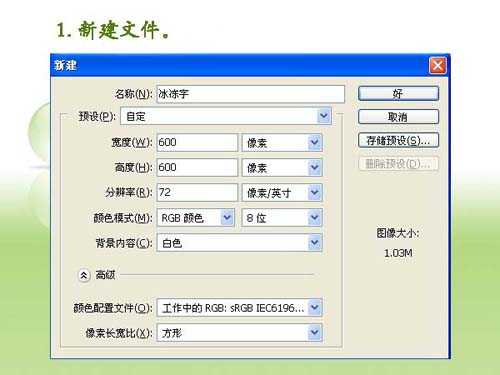
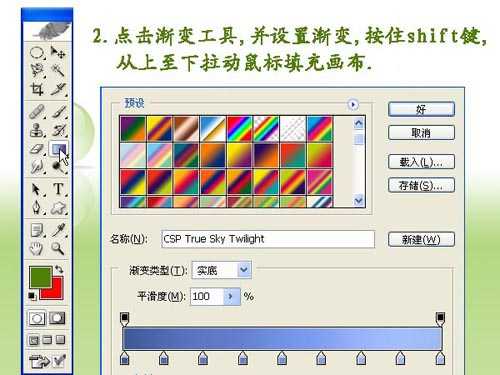


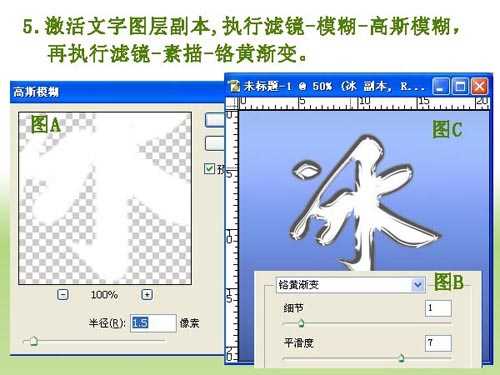
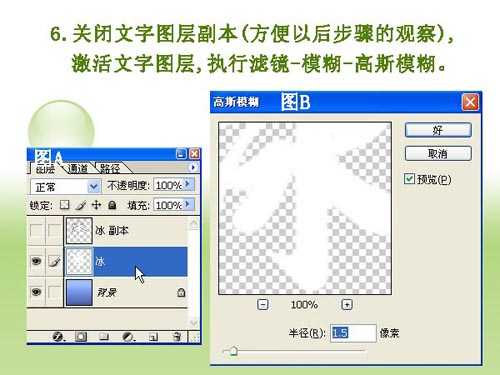
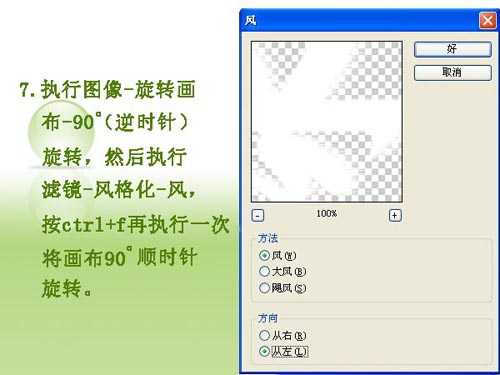

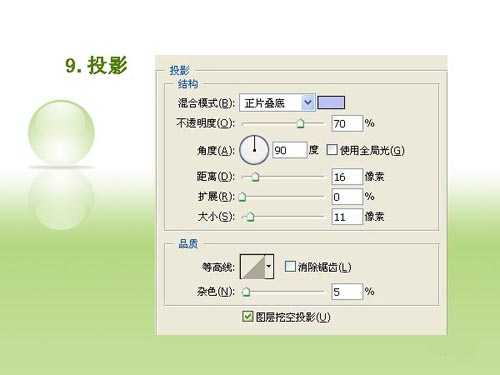
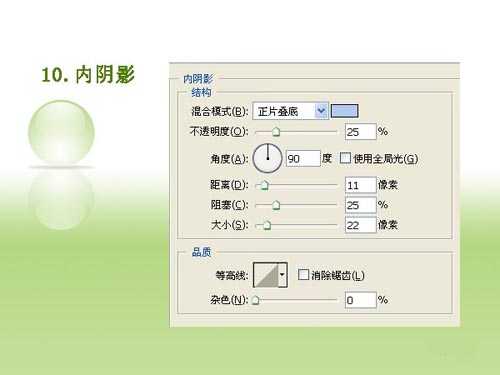
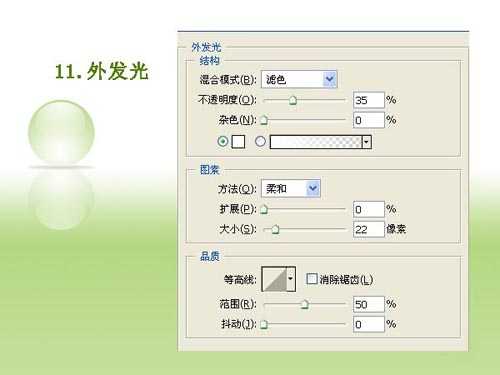
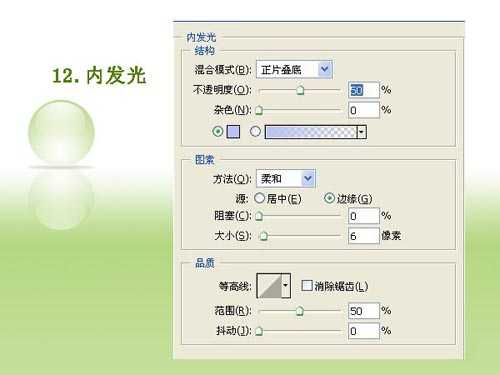
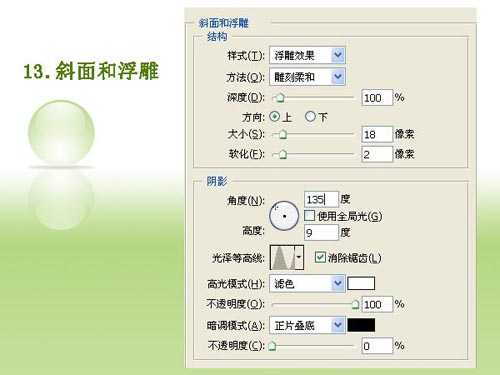



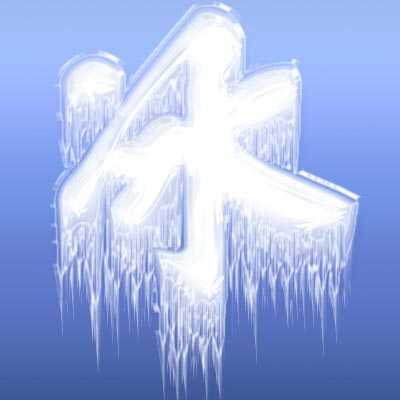

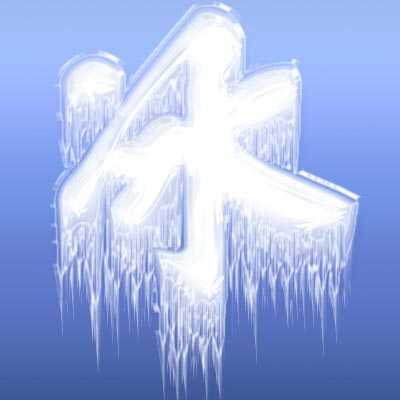
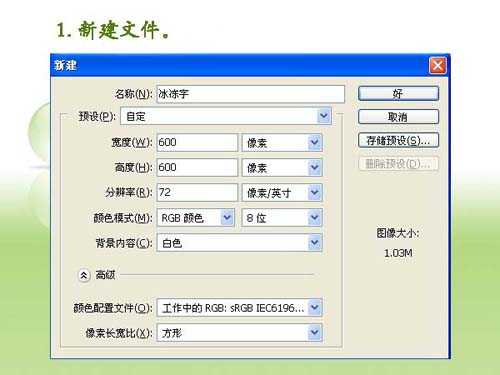
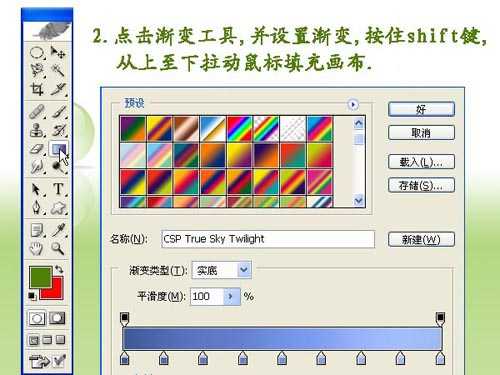


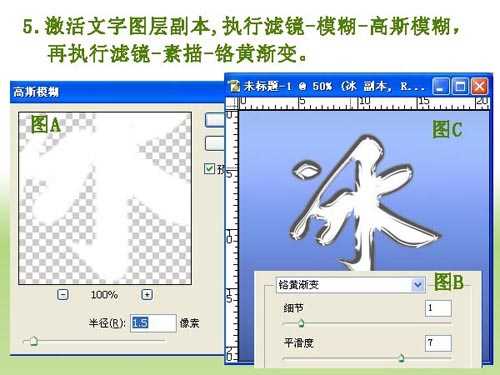
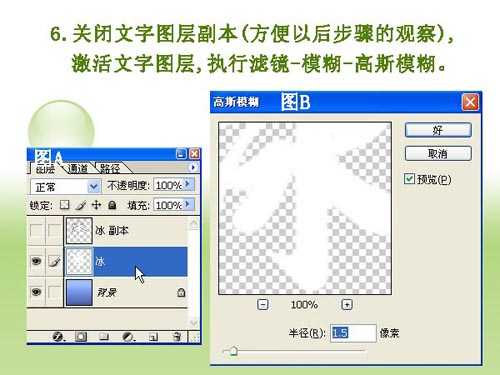
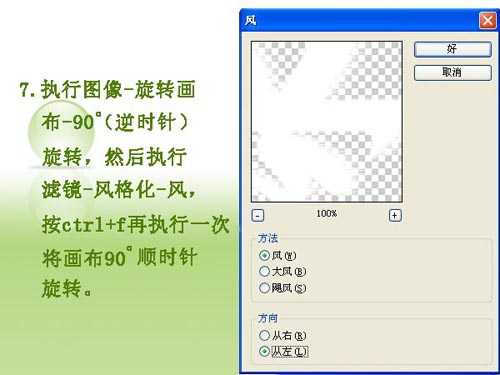

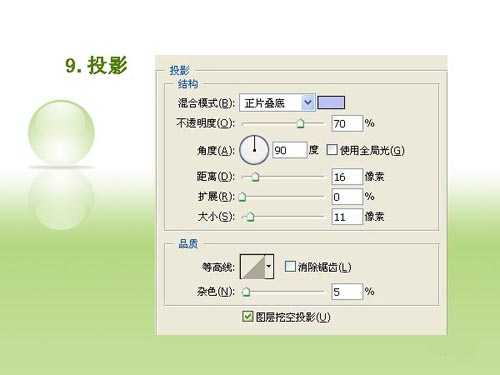
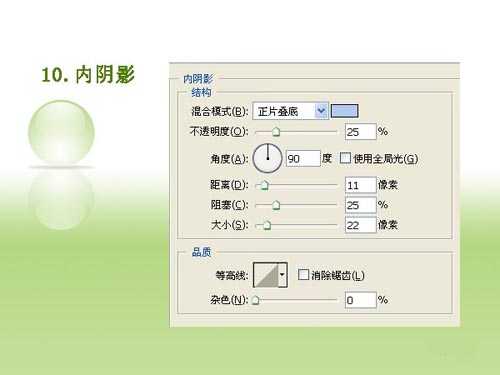
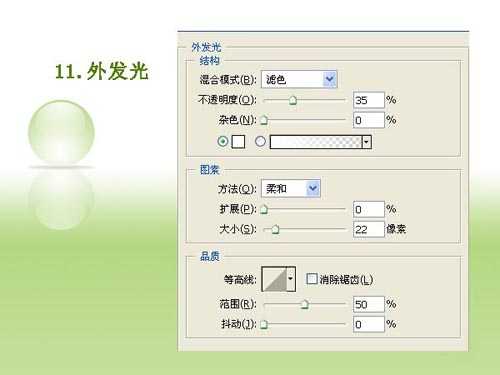
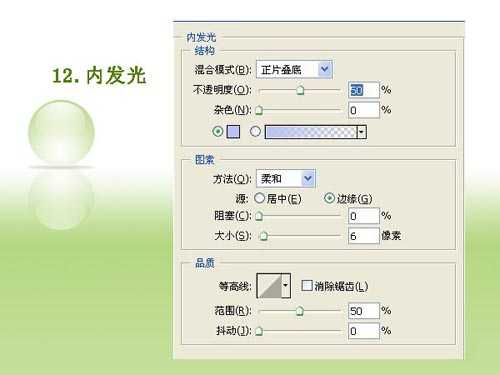
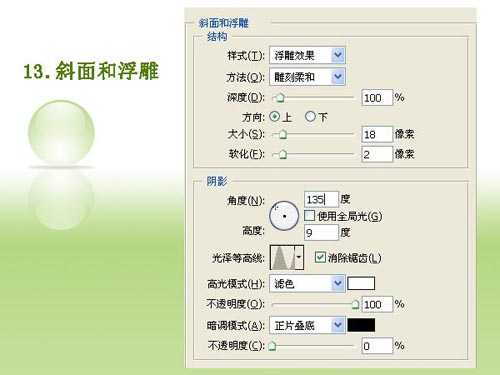



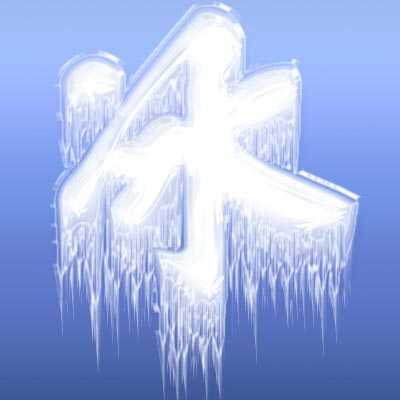

下一篇:photoshop 打造水银字体教程