Photoshop设计打造出超酷的金属火花空心文字特效
(编辑:jimmy 日期: 2025/6/21 浏览:3 次 )
最终效果

1、新建1024*786px大小的文档,拉径向渐变,颜色从#464646到#363636。
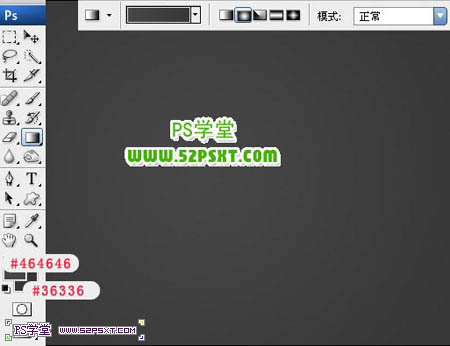
2、拉入素材1,将图层模式改为叠加,不透明度70%。
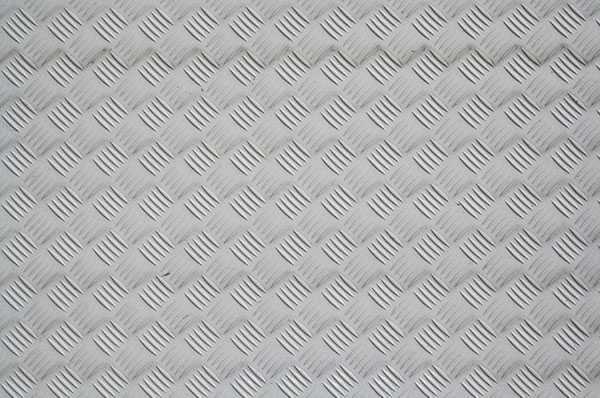

3、拉入素材2,将图层模式改为正片叠底。


4、用字体Age,颜色#fff7e5,打上文字。

5、设置字体图层样式如下。

6、复制一层字体图层,将原字体图层眼睛关掉。新添图层,放在字体副本下面,合并字体副本和新建图层,得到新的字体图层,复制一层新的字体图层。

调出原文字选区,回到文字副本图层按Delete 删除,得到镂空的文字,然后把得到的文字图层复制一层。

7、给“文字 副本2”设置图层样式如下。

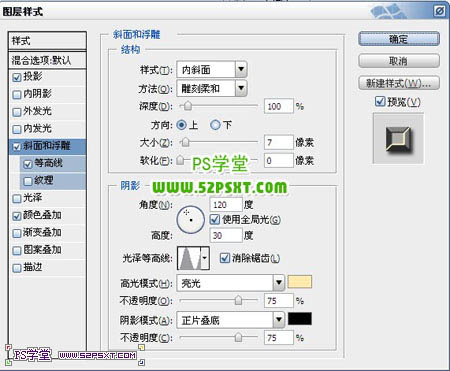

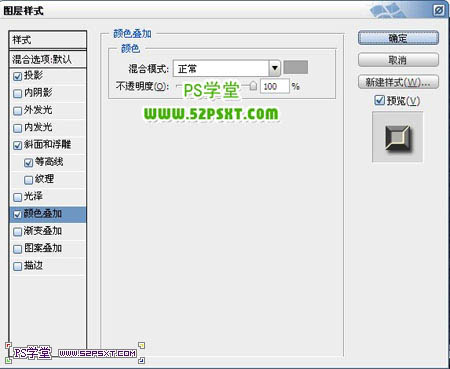

8、拉入素材3,放在字体上面,按住ctrl点击”文字副本2“图层,得到字体选区,ctrl+J复制,得到新图层。



9、给新图层调整色阶,设置如下。

10、将图层模式改为强光。

11、将52psxt副本图层执行动感模糊,使其字体有阴影效果。


12、选择画笔,设置画笔如下。
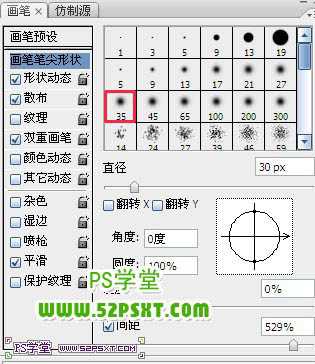
上一页12 下一页 阅读全文

1、新建1024*786px大小的文档,拉径向渐变,颜色从#464646到#363636。
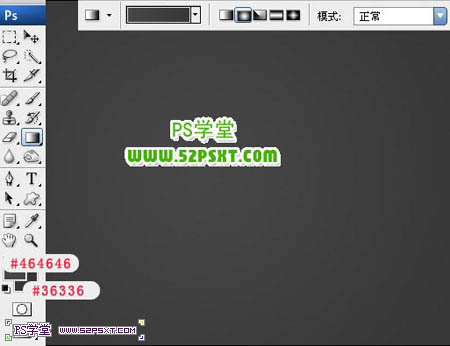
2、拉入素材1,将图层模式改为叠加,不透明度70%。
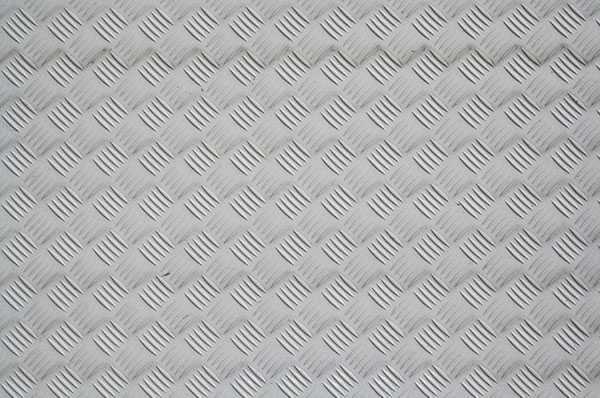

3、拉入素材2,将图层模式改为正片叠底。


4、用字体Age,颜色#fff7e5,打上文字。

5、设置字体图层样式如下。

6、复制一层字体图层,将原字体图层眼睛关掉。新添图层,放在字体副本下面,合并字体副本和新建图层,得到新的字体图层,复制一层新的字体图层。

调出原文字选区,回到文字副本图层按Delete 删除,得到镂空的文字,然后把得到的文字图层复制一层。

7、给“文字 副本2”设置图层样式如下。

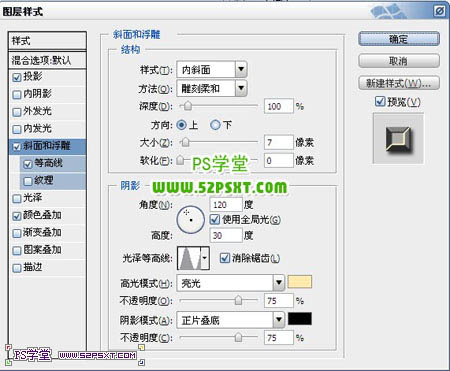

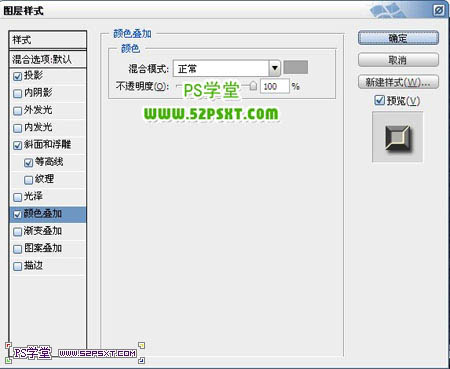

8、拉入素材3,放在字体上面,按住ctrl点击”文字副本2“图层,得到字体选区,ctrl+J复制,得到新图层。



9、给新图层调整色阶,设置如下。

10、将图层模式改为强光。

11、将52psxt副本图层执行动感模糊,使其字体有阴影效果。


12、选择画笔,设置画笔如下。
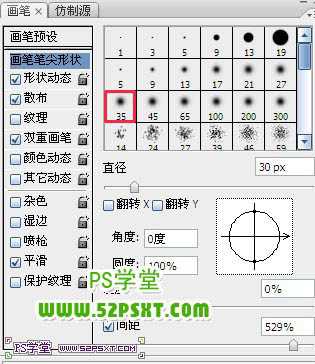
上一页12 下一页 阅读全文
下一篇:Photoshop设计制作出非常梦幻的彩色光丝霓虹字