Photoshop设计制作出光滑的彩带立体字特效
(编辑:jimmy 日期: 2025/10/13 浏览:3 次 )
最终效果

1、新建一个1024 * 768像素的文档,选择渐变工具,颜色设置如图1,拉出图2所示的径向渐变作为背景。

<图1>

<图2>
2、打开图3所示的文字素材,用魔术棒抠出来,然后拖到我们新建的文档里面,如图4。
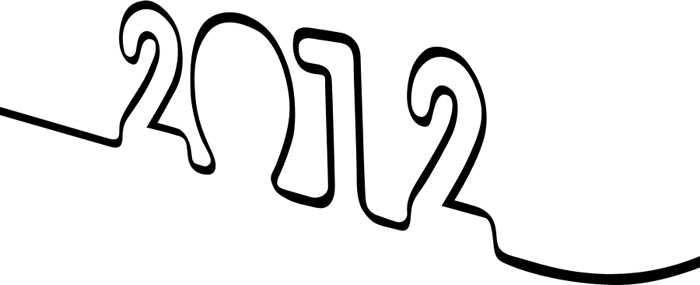
<图3 点小图查看大图>

<图4>
3、锁定文字不透明度,选择渐变工具,颜色设置如图5,然后拉出图6所示的线性渐变作为文字颜色。

<图5>

<图6>
4、双击图层面板文字缩略图调出图层样式,设置斜面与浮雕及描边,参数设置如图7,8。描边部分的渐变色设置如图9。确定后效果如图10。
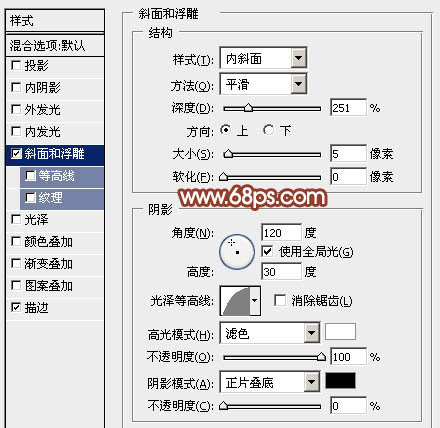
<图7>
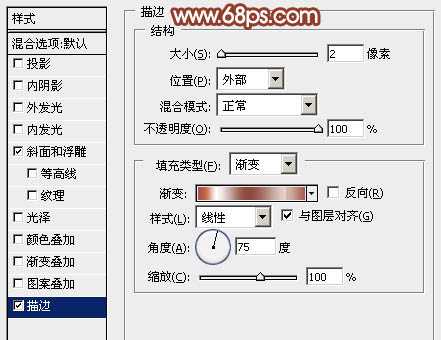
<图8>

<图9>

<图10>
5、文字表面部分的制作基本完成,下面我们开始制作立体面,先来制作立体面的外部质感,需要完成的效果如下图。

<图11>
6、在文字图层下面新建一个组,用钢笔勾出下图所示的选区,然后给组添加图层蒙版。

<图12>
7、在组里新建一个图层,填充红褐色:#B06B55,效果如下图。

<图13>
8、在制作质感之前,我们还需要拉一条辅助线。在图层的最上面新建一个组,在组里新建一个图层,选择直线工具,把前景色设置为红色,拉出下图所示的直线作为参考线。这条线用处非常大,我们拉渐变的时候都需要按照直线的方向拉,这样拉的渐变透视比较统一。
上一页12 下一页 阅读全文

1、新建一个1024 * 768像素的文档,选择渐变工具,颜色设置如图1,拉出图2所示的径向渐变作为背景。

<图1>

<图2>
2、打开图3所示的文字素材,用魔术棒抠出来,然后拖到我们新建的文档里面,如图4。
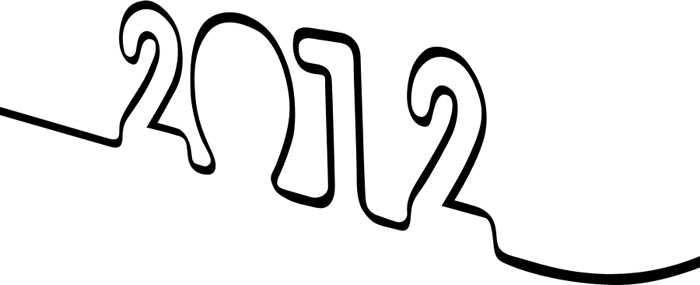
<图3 点小图查看大图>

<图4>
3、锁定文字不透明度,选择渐变工具,颜色设置如图5,然后拉出图6所示的线性渐变作为文字颜色。

<图5>

<图6>
4、双击图层面板文字缩略图调出图层样式,设置斜面与浮雕及描边,参数设置如图7,8。描边部分的渐变色设置如图9。确定后效果如图10。
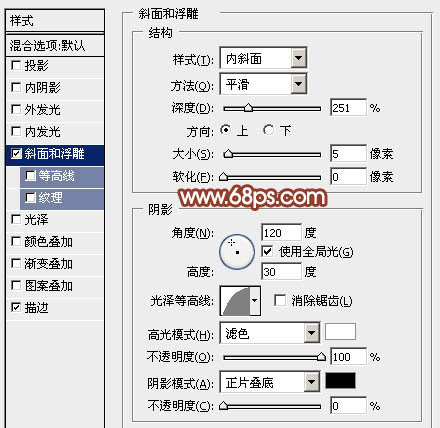
<图7>
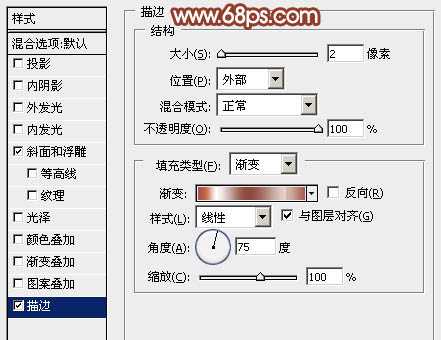
<图8>

<图9>

<图10>
5、文字表面部分的制作基本完成,下面我们开始制作立体面,先来制作立体面的外部质感,需要完成的效果如下图。

<图11>
6、在文字图层下面新建一个组,用钢笔勾出下图所示的选区,然后给组添加图层蒙版。

<图12>
7、在组里新建一个图层,填充红褐色:#B06B55,效果如下图。

<图13>
8、在制作质感之前,我们还需要拉一条辅助线。在图层的最上面新建一个组,在组里新建一个图层,选择直线工具,把前景色设置为红色,拉出下图所示的直线作为参考线。这条线用处非常大,我们拉渐变的时候都需要按照直线的方向拉,这样拉的渐变透视比较统一。
上一页12 下一页 阅读全文
下一篇:Photoshop设计制作带有浮雕花纹的玉石字