Photoshop制作出多层次感梦幻的蓝色浮雕字效果
(编辑:jimmy 日期: 2025/10/13 浏览:3 次 )
最终效果

1、创建一个1350×1000像素的新文件。设置前景色为# 4 ea6d0,背景颜色为# 195081。从文档中心拖动到其中一个角落来创建一个径向渐变。
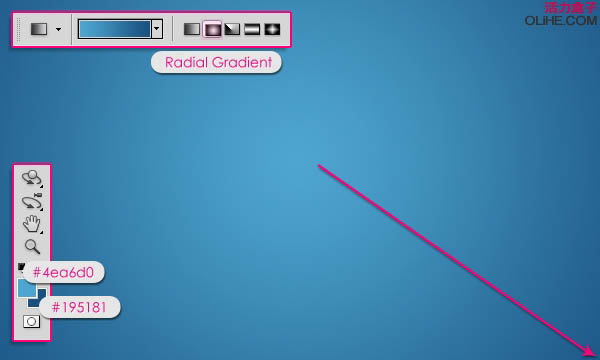
2、设置前景色为# b2ebfc。去滤镜>杂色>添加杂色。改变数量为5,高斯分布,勾选单色。
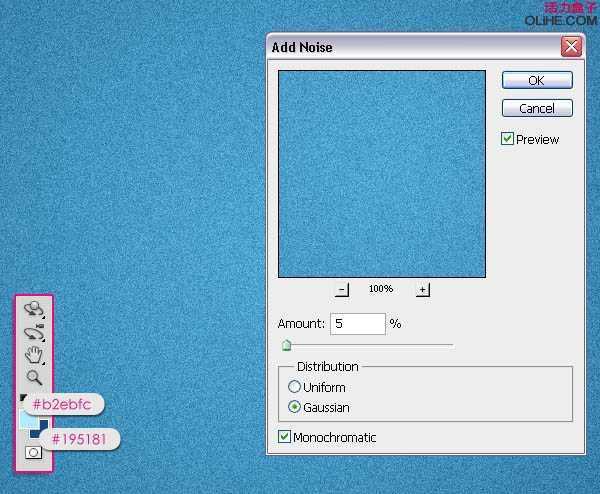
3、去滤镜>模糊>高斯模糊,改变半径为0.3。
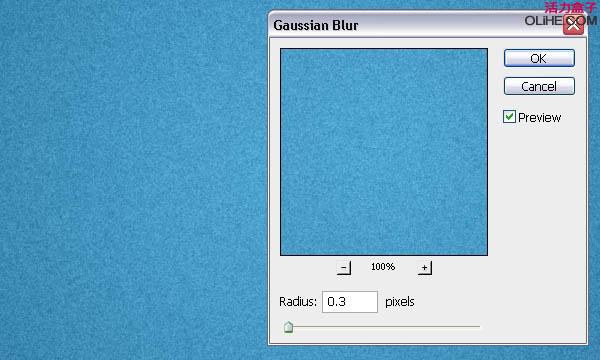
4、使用颜色# 3684 a1创建文本,所使用的字体是Mail Ray Stuff,尺寸为450像素。
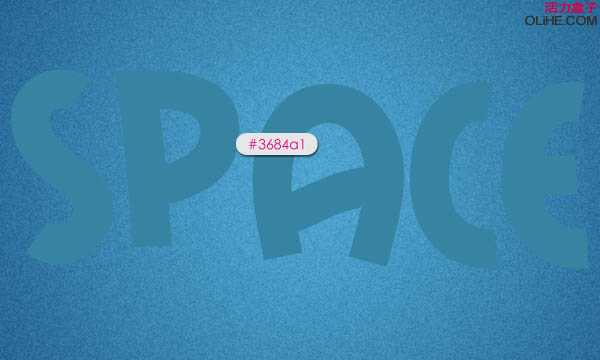
5、双击文字图层应用下列风格: 内阴影:改变颜色为# 023 e63,距离为0,大小为8。
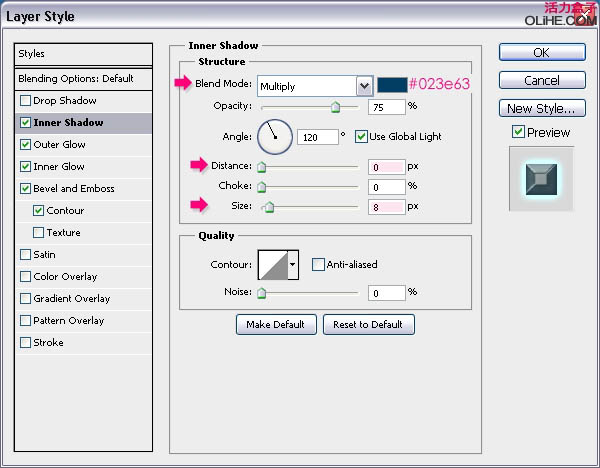
6、外发光:改变混合模式为亮光、颜色为# 72 feff,大小为10,范围为100%。

7、内发光:改变混合模式为叠加,颜色为# cffcff,阻塞为10,大小为30。
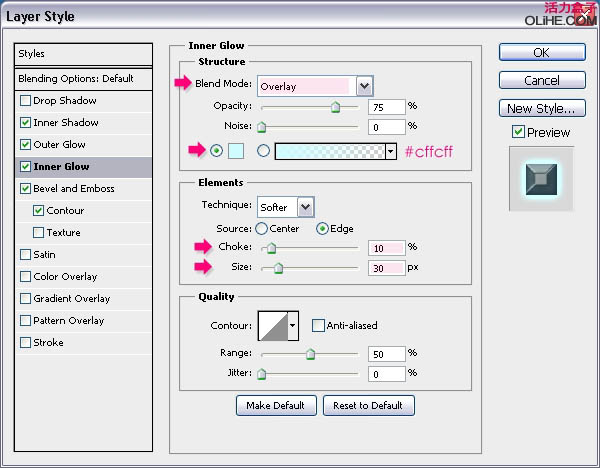
8、斜面与浮雕:改变方法为雕刻清晰,深度为250,大小为50。取消使用全局光选项。改变高度为15,光泽等高线为Valley – Low,勾选消除锯齿框。最后,改变阴影模式的颜色为# 3 c596b。
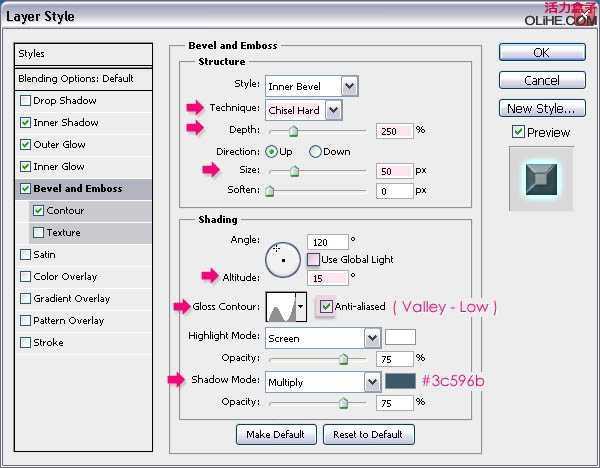
9、如果你没有Valley – Low等高线,那么你需要:
a – 去编辑>预设管理器。从下拉菜单里选择等高线。
b – 点击弹出式菜单箭头,并选择等高线。
c – -点击追加用新的等高线替换当前等高线。
d – 等高线现在被载入。
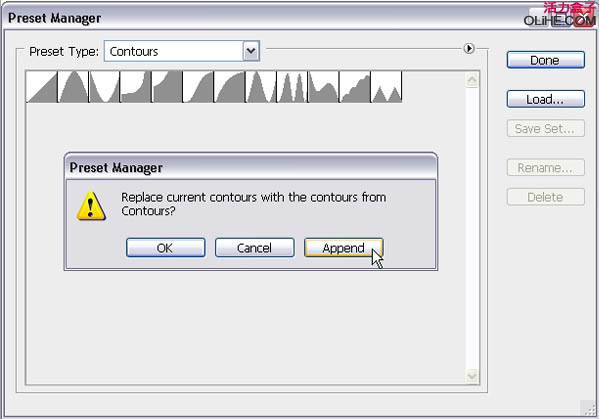
10、等高线:选择Notched Slope,选择消除锯齿框。
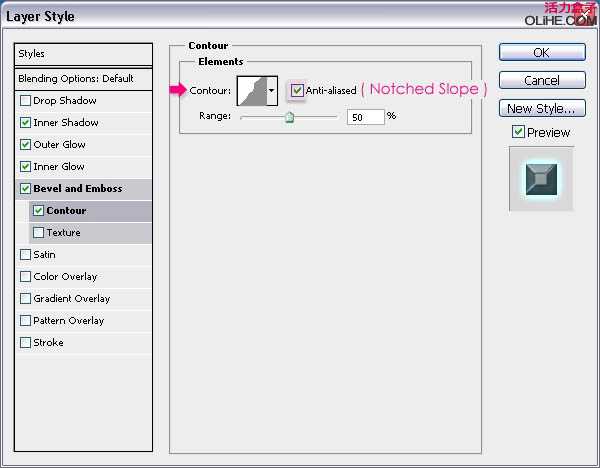
11、文本应该看起来像这样。

上一页12 下一页 阅读全文

1、创建一个1350×1000像素的新文件。设置前景色为# 4 ea6d0,背景颜色为# 195081。从文档中心拖动到其中一个角落来创建一个径向渐变。
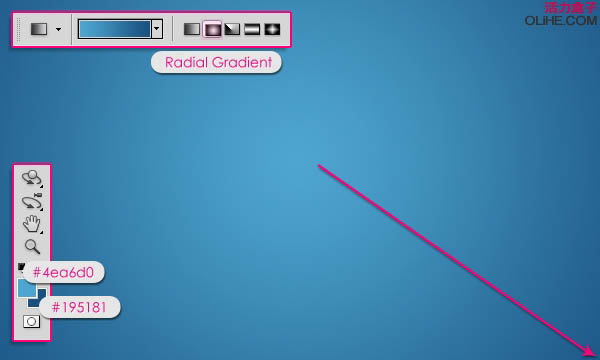
2、设置前景色为# b2ebfc。去滤镜>杂色>添加杂色。改变数量为5,高斯分布,勾选单色。
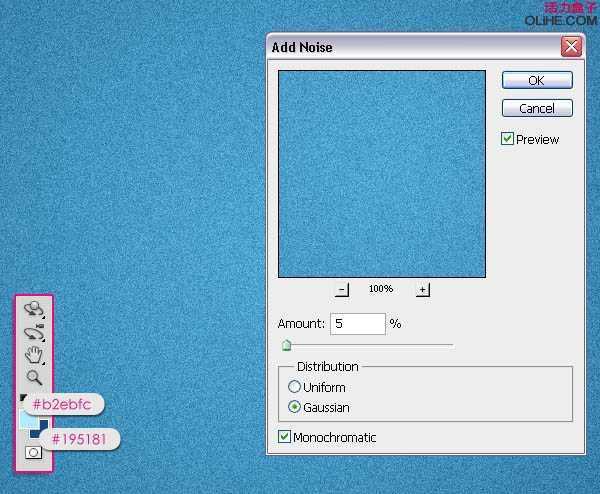
3、去滤镜>模糊>高斯模糊,改变半径为0.3。
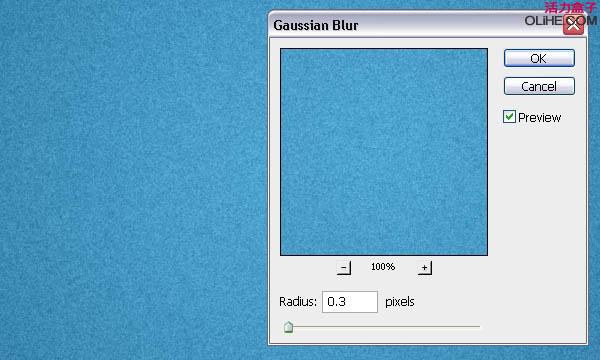
4、使用颜色# 3684 a1创建文本,所使用的字体是Mail Ray Stuff,尺寸为450像素。
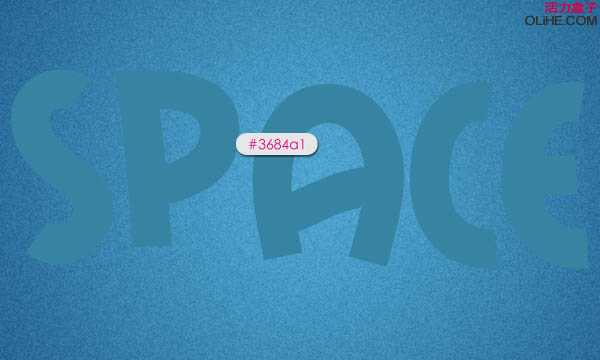
5、双击文字图层应用下列风格: 内阴影:改变颜色为# 023 e63,距离为0,大小为8。
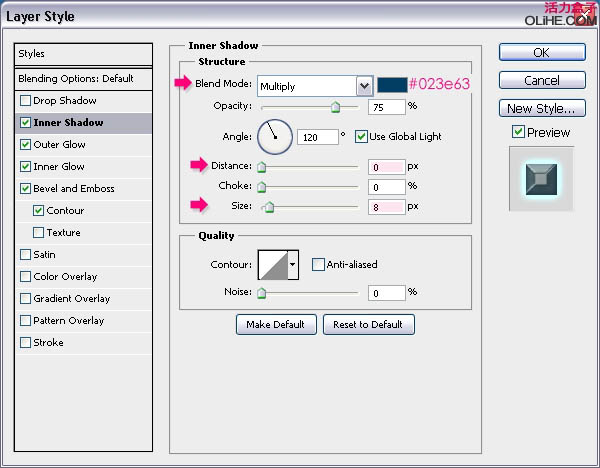
6、外发光:改变混合模式为亮光、颜色为# 72 feff,大小为10,范围为100%。

7、内发光:改变混合模式为叠加,颜色为# cffcff,阻塞为10,大小为30。
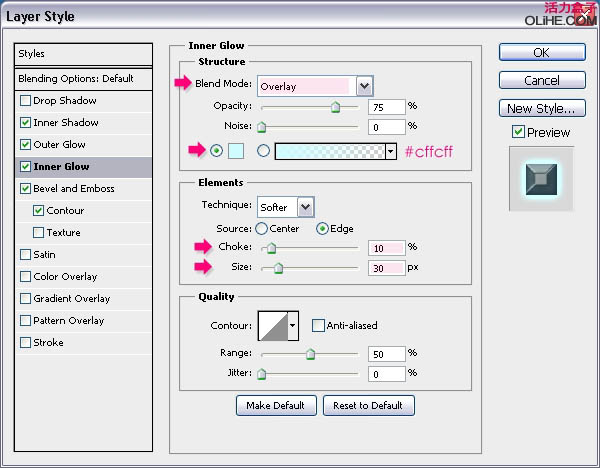
8、斜面与浮雕:改变方法为雕刻清晰,深度为250,大小为50。取消使用全局光选项。改变高度为15,光泽等高线为Valley – Low,勾选消除锯齿框。最后,改变阴影模式的颜色为# 3 c596b。
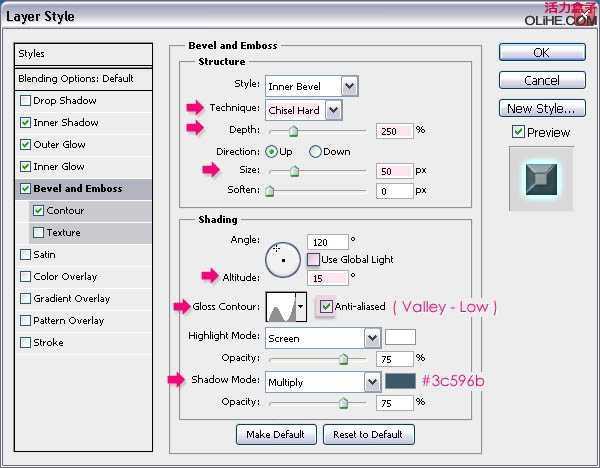
9、如果你没有Valley – Low等高线,那么你需要:
a – 去编辑>预设管理器。从下拉菜单里选择等高线。
b – 点击弹出式菜单箭头,并选择等高线。
c – -点击追加用新的等高线替换当前等高线。
d – 等高线现在被载入。
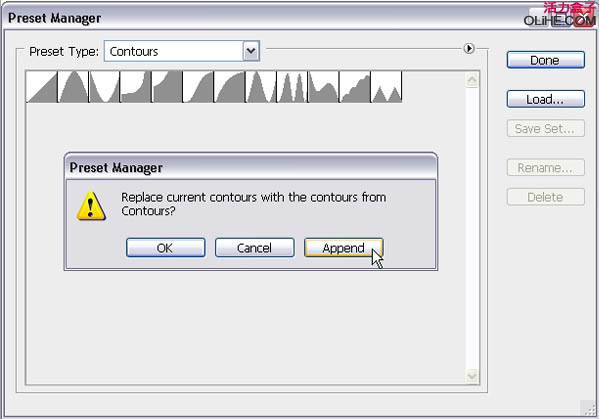
10、等高线:选择Notched Slope,选择消除锯齿框。
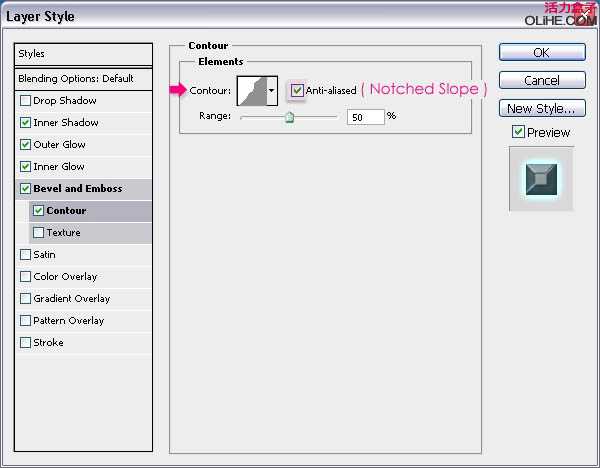
11、文本应该看起来像这样。

上一页12 下一页 阅读全文
下一篇:Photoshop和CS5笔刷制作出令人惊叹的彩色文本效果