Photoshop中制作光滑的巧克力字
(编辑:jimmy 日期: 2025/10/13 浏览:3 次 )
最终效果

1、新建一个800 * 600像素的文档,背景填充黑色。选择文字工具,打上想要的文字,字体颜色为:#614C49。

<图1>
2、把文字图层复制一层,并填充颜色:#DACCB9,把当前图层移到原图层的下面,稍微向下移几个像素,效果如下图。

<图2>
3、调出原文字选区,选择菜单:选择 > 修改 > 收缩,数值为2,确定后在图层的最上面新建一个图层,填充颜色:#614C49。

<图3>
4、给当前图层添加图层样式,选择斜面和浮雕,参数设置如图4,效果如图5。

<图4>

<图5>
5、把当前图层复制一层,双击图层设置图层样式,对混合选项及斜面和浮雕设置,参数设置如图6,7,效果如图8。

<图6>
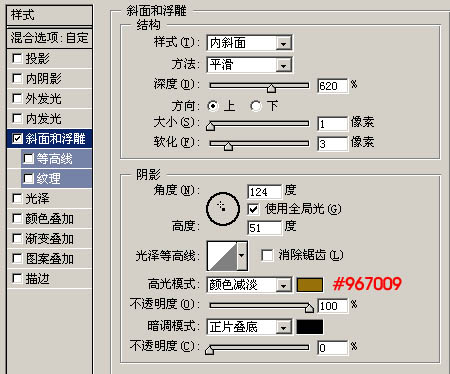
<图7>

<图8>
6、进入通道面板,新建一个通道,用白色画笔点上一些随意的小点,如图9,然后用涂抹工具随意涂抹一下,效果如图10。
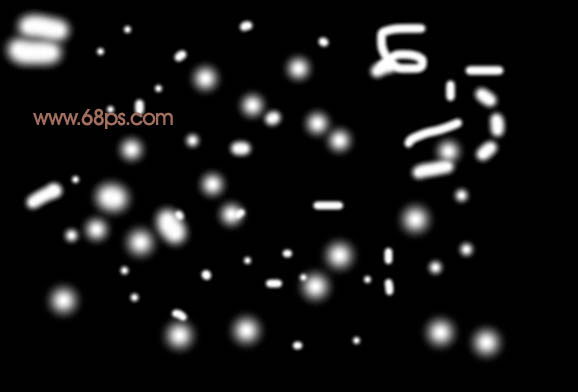
<图9>

<图10>
上一页12 下一页 阅读全文

1、新建一个800 * 600像素的文档,背景填充黑色。选择文字工具,打上想要的文字,字体颜色为:#614C49。

<图1>
2、把文字图层复制一层,并填充颜色:#DACCB9,把当前图层移到原图层的下面,稍微向下移几个像素,效果如下图。

<图2>
3、调出原文字选区,选择菜单:选择 > 修改 > 收缩,数值为2,确定后在图层的最上面新建一个图层,填充颜色:#614C49。

<图3>
4、给当前图层添加图层样式,选择斜面和浮雕,参数设置如图4,效果如图5。

<图4>

<图5>
5、把当前图层复制一层,双击图层设置图层样式,对混合选项及斜面和浮雕设置,参数设置如图6,7,效果如图8。

<图6>
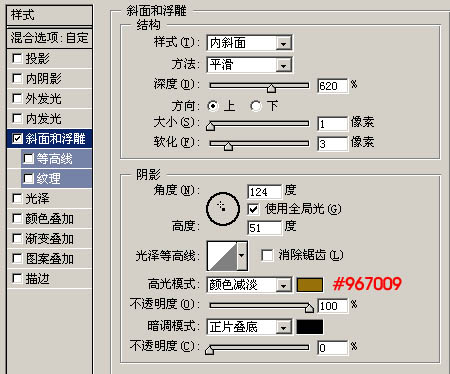
<图7>

<图8>
6、进入通道面板,新建一个通道,用白色画笔点上一些随意的小点,如图9,然后用涂抹工具随意涂抹一下,效果如图10。
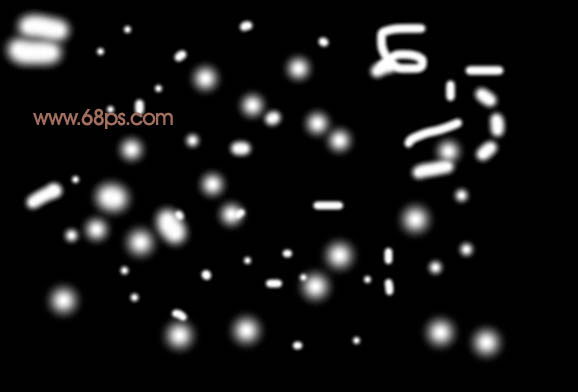
<图9>

<图10>
上一页12 下一页 阅读全文
下一篇:Photoshop打造可爱的彩色新年祝福字