Photoshop制作非常光滑的塑料字效果
(编辑:jimmy 日期: 2025/10/13 浏览:3 次 )
最终效果

1、新建一个800 * 600 像素的文档,背景填充颜色:#0C285F,选择文字工具打上想要的文字,字体颜色用:#CF396C,效果如下图。

<图1>
2、把文字图层复制一层,栅格化文字后执行:滤镜 > 模糊 > 高斯模糊,数值为5,确定后把原文字图层隐藏,效果如下图。

<图2>
3、调出原文字选区,进入通道面板,新建一个通道填充白色,效果如下图。

<图3>
4、取消选区后执行:滤镜 > 模糊 > 高斯模糊,数值为4,可视文字实际大小设定。

<图4>
5、按Ctrl + L 调整色阶,参数设置如图5,效果如图6。
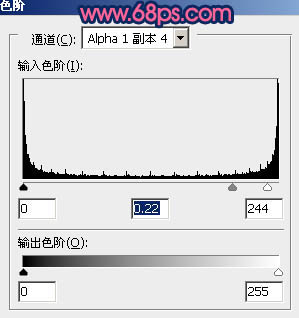
<图5>

<图6>
6、执行:滤镜 > 模糊 > 高斯模糊,数值为1。

<图7>
7、执行:滤镜 > 风格化 > 浮雕效果,参数设置如图8,效果如图9。

<图8>

<图9>
上一页12 下一页 阅读全文

1、新建一个800 * 600 像素的文档,背景填充颜色:#0C285F,选择文字工具打上想要的文字,字体颜色用:#CF396C,效果如下图。

<图1>
2、把文字图层复制一层,栅格化文字后执行:滤镜 > 模糊 > 高斯模糊,数值为5,确定后把原文字图层隐藏,效果如下图。

<图2>
3、调出原文字选区,进入通道面板,新建一个通道填充白色,效果如下图。

<图3>
4、取消选区后执行:滤镜 > 模糊 > 高斯模糊,数值为4,可视文字实际大小设定。

<图4>
5、按Ctrl + L 调整色阶,参数设置如图5,效果如图6。
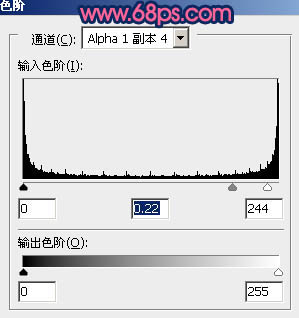
<图5>

<图6>
6、执行:滤镜 > 模糊 > 高斯模糊,数值为1。

<图7>
7、执行:滤镜 > 风格化 > 浮雕效果,参数设置如图8,效果如图9。

<图8>

<图9>
上一页12 下一页 阅读全文
下一篇:Photoshop打造超酷的颓废风格的文字海报