Photoshop制作超酷的金色浮雕花纹字
(编辑:jimmy 日期: 2025/10/13 浏览:3 次 )
最终效果

1、创建一个1400×800像素的新文件,并用黑色填充。画一条垂直线,从中间平均分割文件。
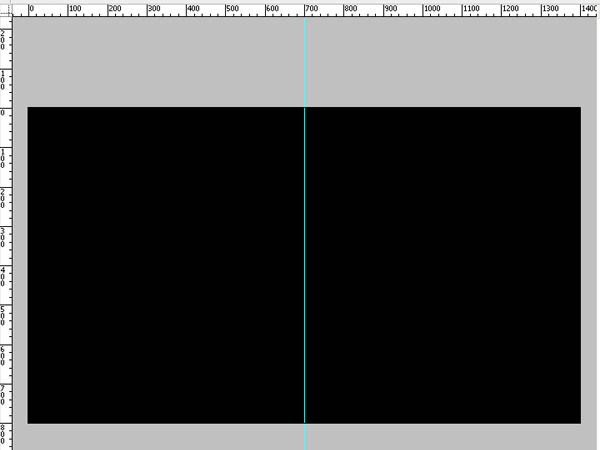
2、创建一个1400×800像素的新文件,并用黑色填充。画一条垂直线,从中间平均分割文件。

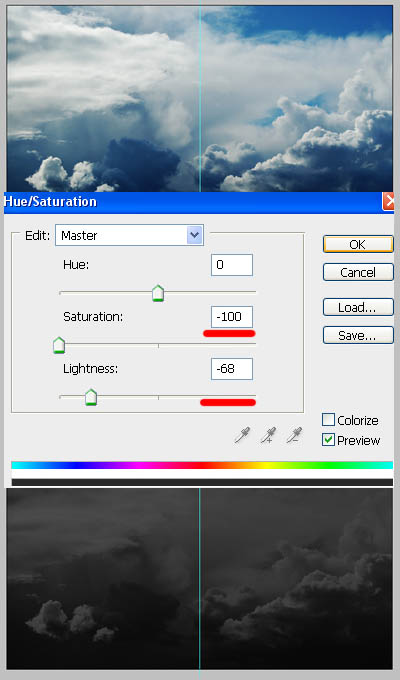
3、现在,如图所示放置grunge texture纹理,改变图层的混合模式为柔光。

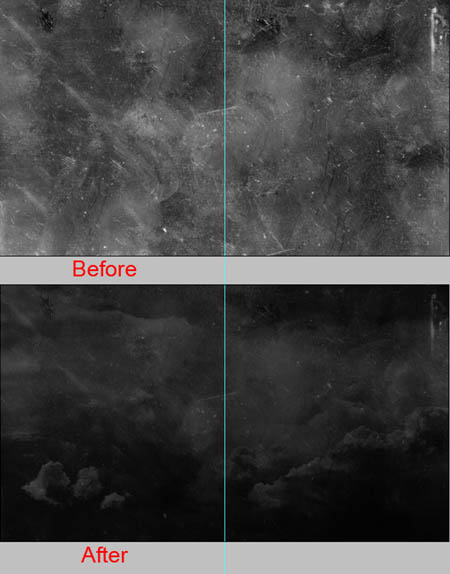
4、现在是时候创建文本了。你可以创建任何你想要的单词,但在这里,我们创建的文字是“Aztec”。这一步最重要的是你选择了好的素材图像来创建装饰物。



5、使用钢笔工具提取装饰物,如下图所示。你应该得到大约11块。


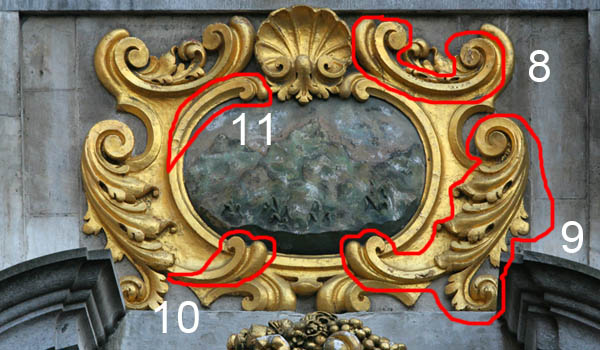
6、现在将这些元素结合来创建你的文字。 任意的弯曲,重新调整大小,位置,或根据需要擦除某些区域。

7、重复步骤6来创建字母“z”。
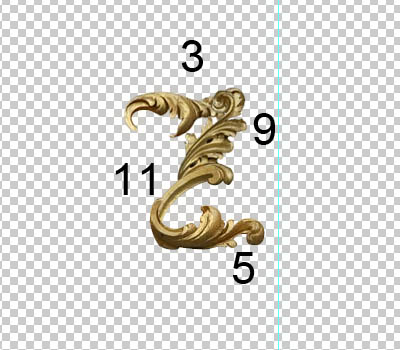
8、重复步骤6来创建字母“t”。

9、重复步骤6来创建字母“e”。
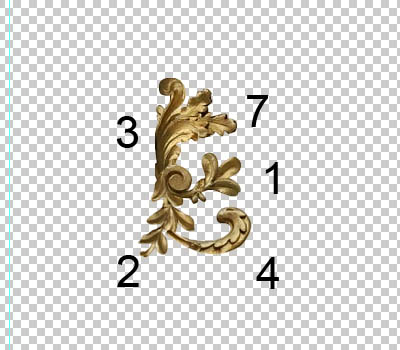
10、重复步骤6来创建字母“c”。

11、现在我们需要把字母混合在一起。 要做到这一点,复制所有的图层并向下合并它们。记得要保存字母的副本以防万一。现在使用涂抹工具,开始涂抹融合在一起的元素使其看起来更光滑。一个约4 - 9像素的软笔刷应该合适。

12、让我们添加一些阴影,对你的文字应用下面的图层样式。
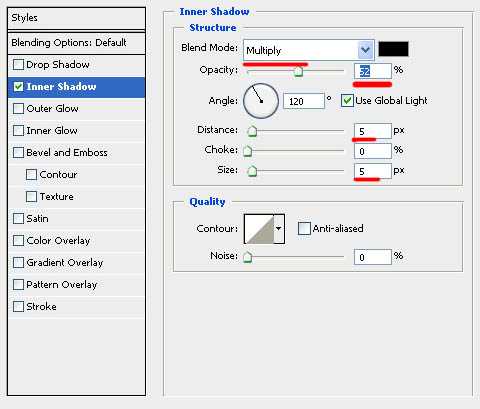
13、应用内阴影将增加块的对比度。
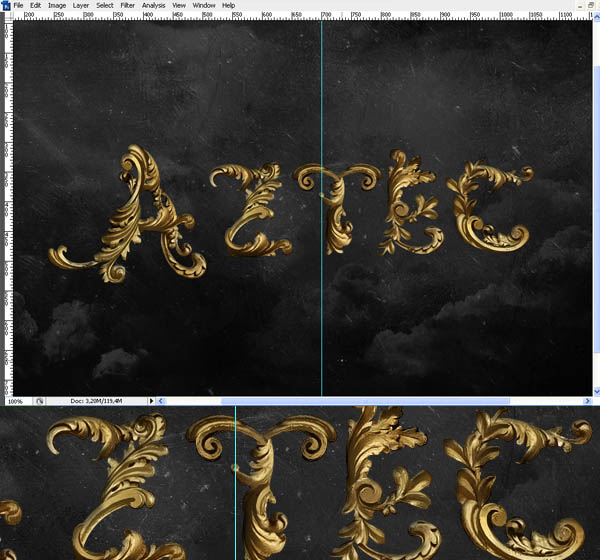
14、现在,让我们为背景添加一些额外的元素。下载一些喷溅笔刷,使用黑色在一个新层上涂抹,如图。
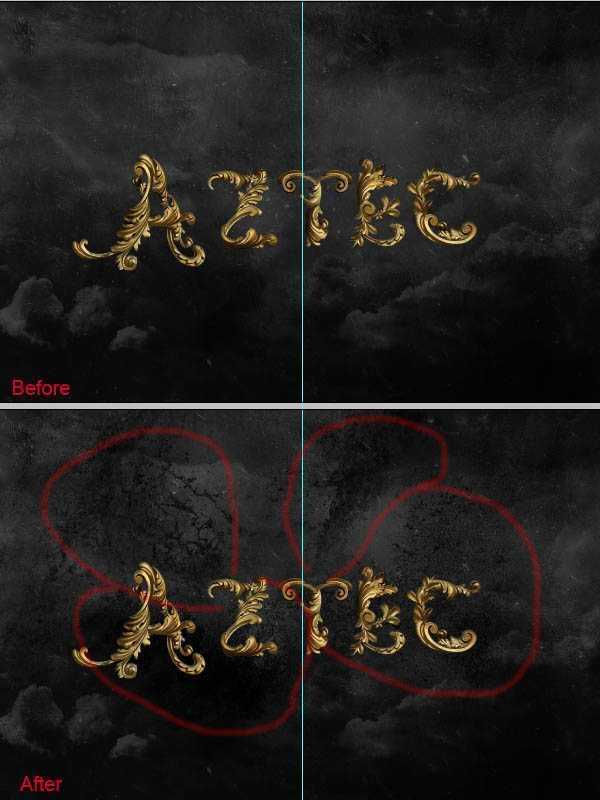
15、然后选择一个红色#8d0000。用喷溅笔刷,按下图涂抹红色。

16、选择红色#dc0021涂抹一些明亮的红,在新图层上使用35像素的笔刷,如图描绘。

17、暂时关闭文本图层的可见性,去滤镜>模糊>动感模糊。
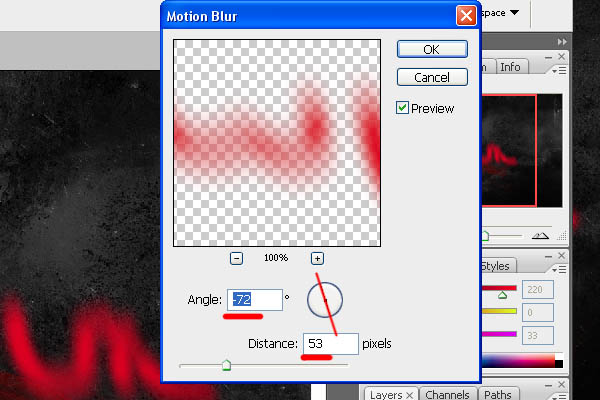
上一页12 下一页 阅读全文

1、创建一个1400×800像素的新文件,并用黑色填充。画一条垂直线,从中间平均分割文件。
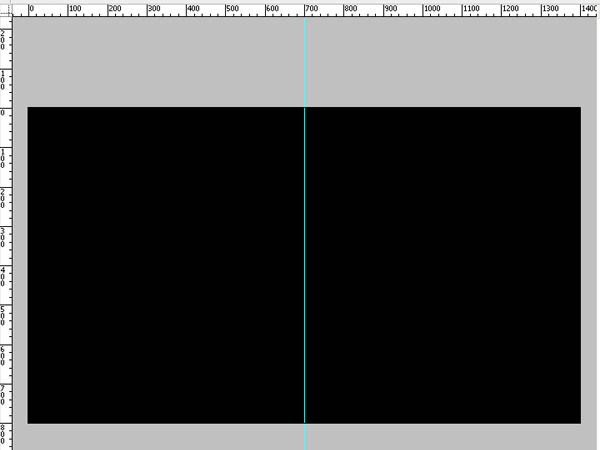
2、创建一个1400×800像素的新文件,并用黑色填充。画一条垂直线,从中间平均分割文件。

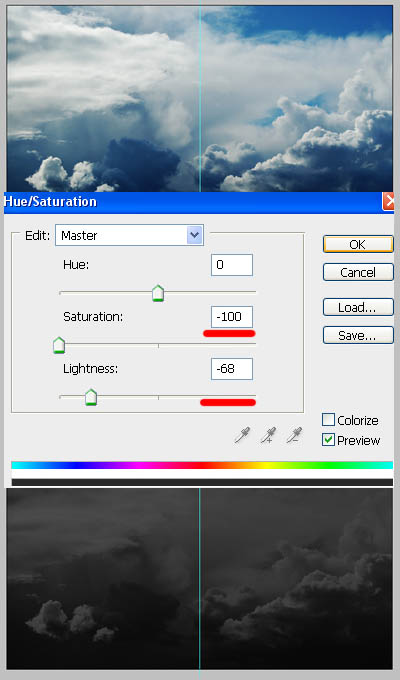
3、现在,如图所示放置grunge texture纹理,改变图层的混合模式为柔光。

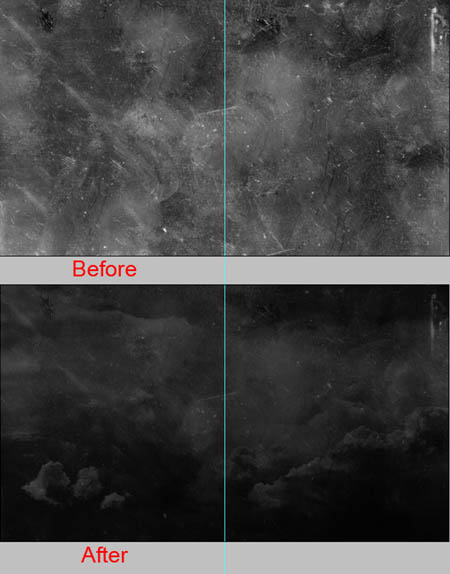
4、现在是时候创建文本了。你可以创建任何你想要的单词,但在这里,我们创建的文字是“Aztec”。这一步最重要的是你选择了好的素材图像来创建装饰物。



5、使用钢笔工具提取装饰物,如下图所示。你应该得到大约11块。


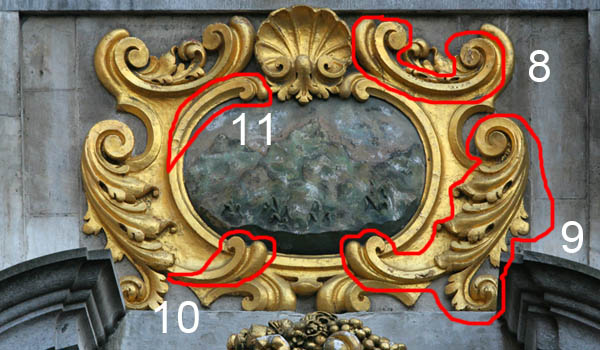
6、现在将这些元素结合来创建你的文字。 任意的弯曲,重新调整大小,位置,或根据需要擦除某些区域。

7、重复步骤6来创建字母“z”。
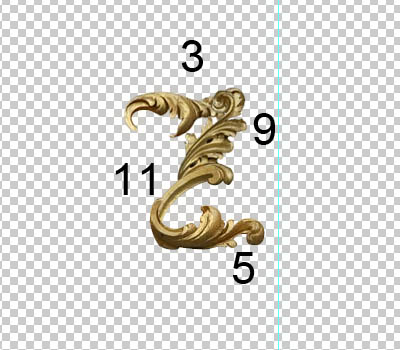
8、重复步骤6来创建字母“t”。

9、重复步骤6来创建字母“e”。
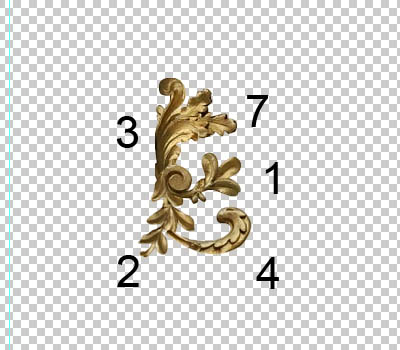
10、重复步骤6来创建字母“c”。

11、现在我们需要把字母混合在一起。 要做到这一点,复制所有的图层并向下合并它们。记得要保存字母的副本以防万一。现在使用涂抹工具,开始涂抹融合在一起的元素使其看起来更光滑。一个约4 - 9像素的软笔刷应该合适。

12、让我们添加一些阴影,对你的文字应用下面的图层样式。
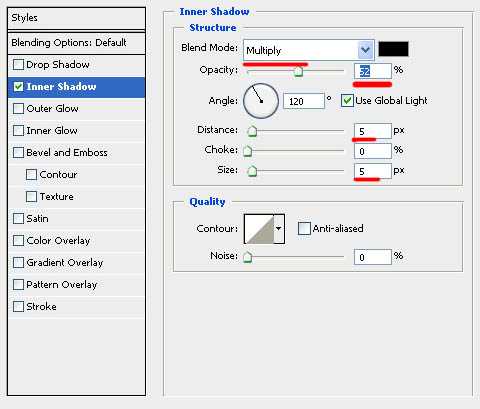
13、应用内阴影将增加块的对比度。
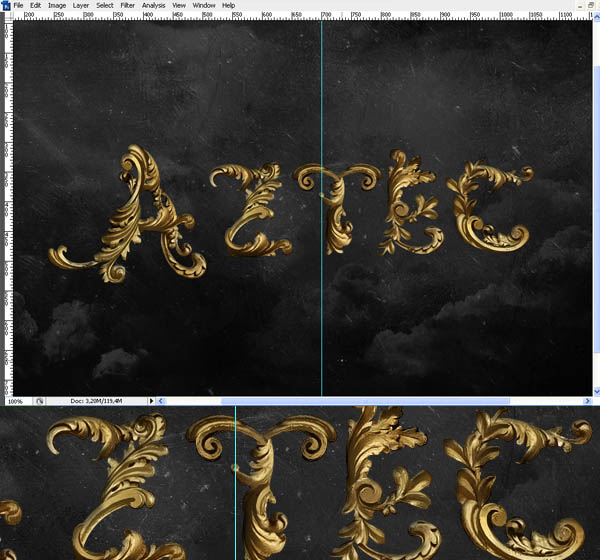
14、现在,让我们为背景添加一些额外的元素。下载一些喷溅笔刷,使用黑色在一个新层上涂抹,如图。
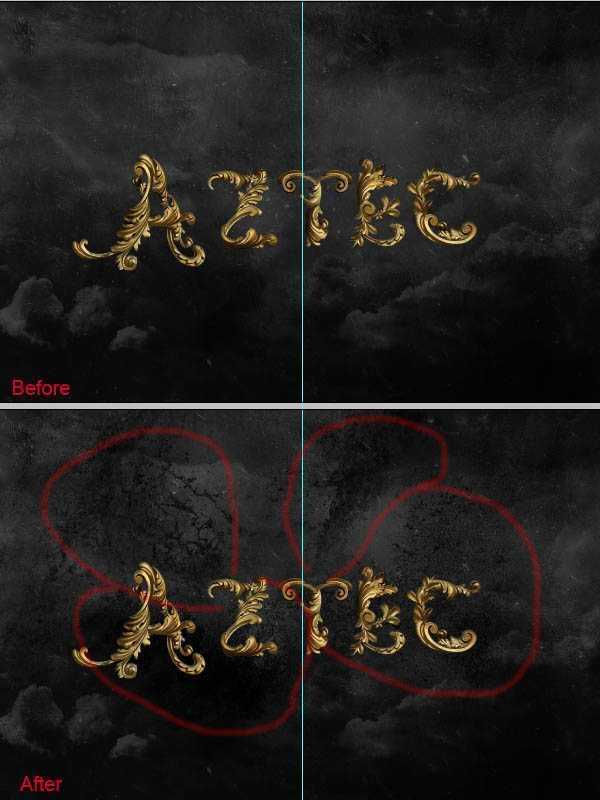
15、然后选择一个红色#8d0000。用喷溅笔刷,按下图涂抹红色。

16、选择红色#dc0021涂抹一些明亮的红,在新图层上使用35像素的笔刷,如图描绘。

17、暂时关闭文本图层的可见性,去滤镜>模糊>动感模糊。
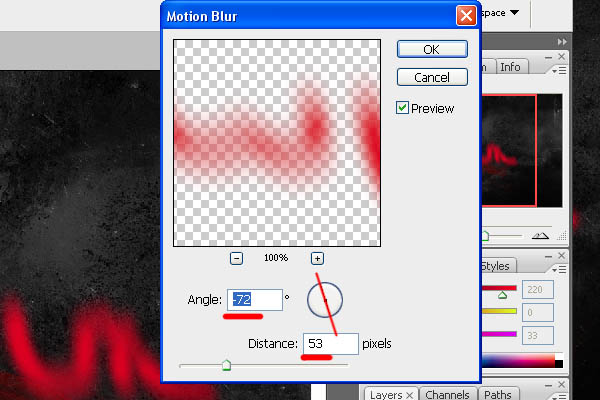
上一页12 下一页 阅读全文
下一篇:Photoshop下由水纹构成的边框字制作方法