Photoshop 制作简单的缝纫字效果
(编辑:jimmy 日期: 2025/10/13 浏览:3 次 )
最终效果

1、打下下图所示的素材图片,把“背景”图层解锁;运用“魔棒工具”选取白色,按Delete键删除。


2、创建图层,命名为“背景”,并填充白色。
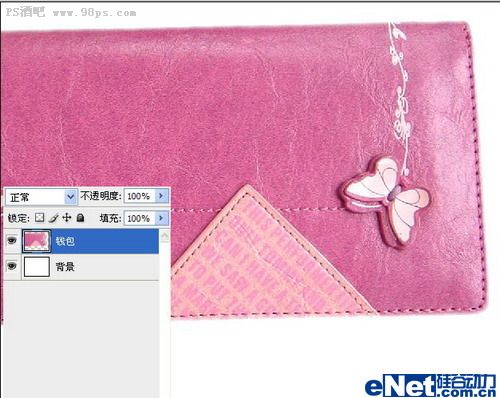
3、创建图层,命名为“钱包阴影”,放到“钱包”图层下方,Ctrl+鼠标点选“钱包”图层,载入选区,填充黑色。
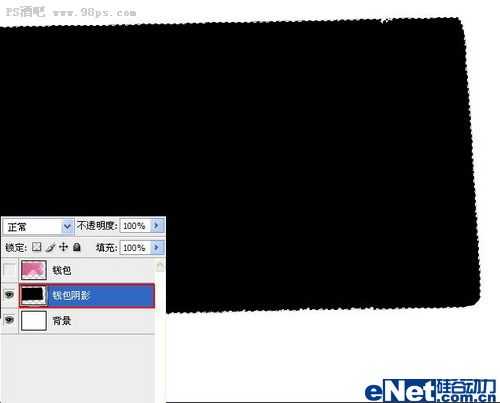
4、按住Ctrl键同时并按动键盘上的方向键,朝下朝右拖动“钱包阴影”图层,之后运行“滤镜”“模糊”“高斯模糊”并把“钱包阴影”图层的“不透明度”降低到60%。

5、自定义画笔:文件》创建》背景设置成“透明”;运用“钢笔工具”绘制直线;并运行“编辑”“定义画笔预设”,并命名为“刺绣”。
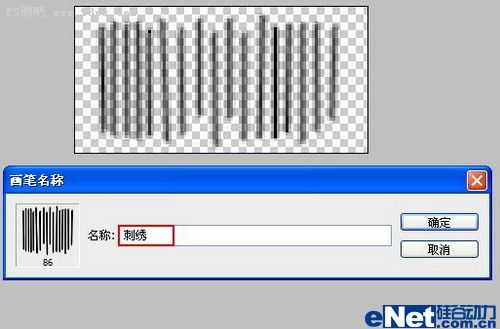
6、选取适合的字体键入文字。运用自由>变换对其执行调节。载入文字选区,在弹出的快捷菜单选取“新建工作路径”。

上一页12 下一页 阅读全文

1、打下下图所示的素材图片,把“背景”图层解锁;运用“魔棒工具”选取白色,按Delete键删除。


2、创建图层,命名为“背景”,并填充白色。
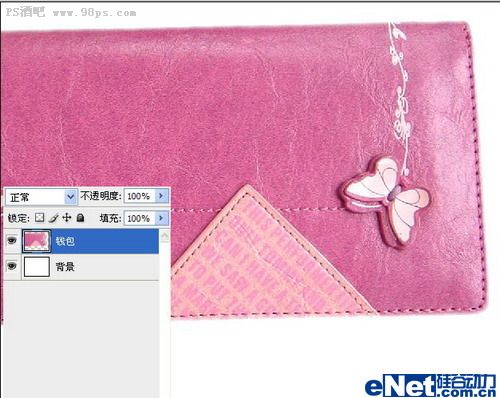
3、创建图层,命名为“钱包阴影”,放到“钱包”图层下方,Ctrl+鼠标点选“钱包”图层,载入选区,填充黑色。
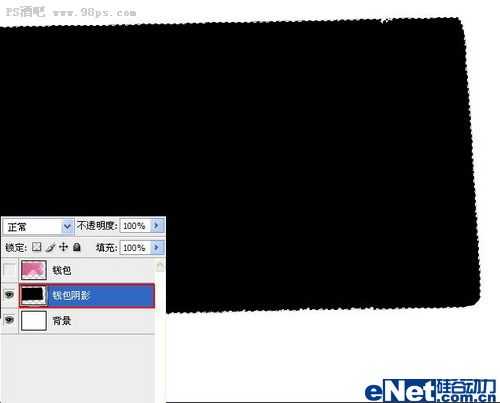
4、按住Ctrl键同时并按动键盘上的方向键,朝下朝右拖动“钱包阴影”图层,之后运行“滤镜”“模糊”“高斯模糊”并把“钱包阴影”图层的“不透明度”降低到60%。

5、自定义画笔:文件》创建》背景设置成“透明”;运用“钢笔工具”绘制直线;并运行“编辑”“定义画笔预设”,并命名为“刺绣”。
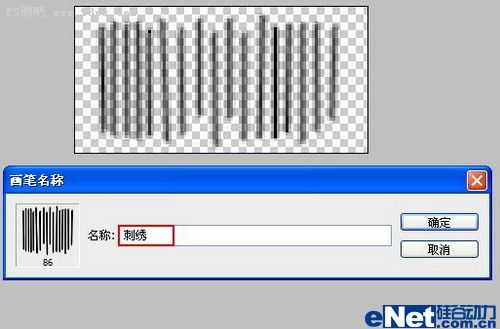
6、选取适合的字体键入文字。运用自由>变换对其执行调节。载入文字选区,在弹出的快捷菜单选取“新建工作路径”。

上一页12 下一页 阅读全文
下一篇:Photoshop 绚丽的电网广告文字效果