Photoshop 绘制漂亮的透明立体轮廓字
(编辑:jimmy 日期: 2025/10/13 浏览:3 次 )
最终效果如下。

1、在Photoshop中按Ctrl+N键新建一个文件,设置弹出的对话框如图所示。
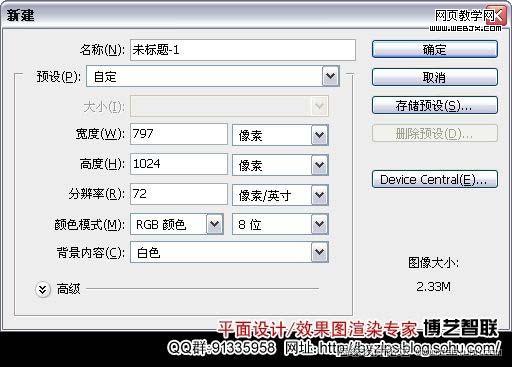
2、打开下图所示的花纹背景。使用移动工具将其拖至刚制作的文件中,将其与当前画布吻合,同时得到图层“底图”。

3、设置前景色为ea2b23,选择钢笔工具,在工具选项条上选择形状图层按钮,在画面中绘制如下图所示的文字形状,得到“形状1”。设置当前图层的填充为0%。

4、单击添加图层样式按钮,在弹出的菜单中选择“描边”命令,设置如下图所示,隐藏路径后的效果如图。

添加图层样式后的效果:

5、复制“形状1”得到“形状1副本”,删除其图层样式,将填充更改为100%。配合方向键“→”、“↑”向右上方移动稍许,得到的效果如下图所示。

6、单击添加图层蒙版按钮为“形状1副本”添加蒙版,设置前景色为黑色,选择画笔工具,在其工具选项条中设置适当的画笔大小及不透明度,在图层蒙版中进行涂抹,以将两端及右侧部分图像隐藏起来,直至得到如下图所示的效果。

图层蒙版中的状态:

上一页12 3 下一页 阅读全文

1、在Photoshop中按Ctrl+N键新建一个文件,设置弹出的对话框如图所示。
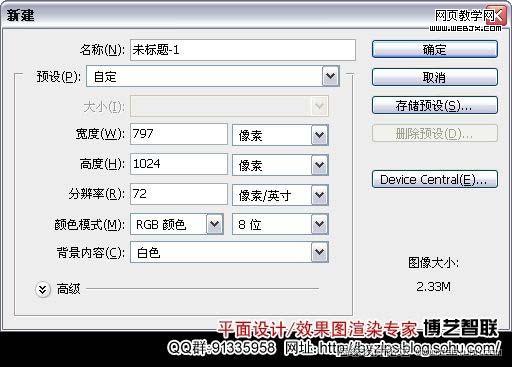
2、打开下图所示的花纹背景。使用移动工具将其拖至刚制作的文件中,将其与当前画布吻合,同时得到图层“底图”。

3、设置前景色为ea2b23,选择钢笔工具,在工具选项条上选择形状图层按钮,在画面中绘制如下图所示的文字形状,得到“形状1”。设置当前图层的填充为0%。

4、单击添加图层样式按钮,在弹出的菜单中选择“描边”命令,设置如下图所示,隐藏路径后的效果如图。

添加图层样式后的效果:

5、复制“形状1”得到“形状1副本”,删除其图层样式,将填充更改为100%。配合方向键“→”、“↑”向右上方移动稍许,得到的效果如下图所示。

6、单击添加图层蒙版按钮为“形状1副本”添加蒙版,设置前景色为黑色,选择画笔工具,在其工具选项条中设置适当的画笔大小及不透明度,在图层蒙版中进行涂抹,以将两端及右侧部分图像隐藏起来,直至得到如下图所示的效果。

图层蒙版中的状态:

上一页12 3 下一页 阅读全文
下一篇:Photoshop 艺术花纹文字特效