photoshop 利用选区制作简单的颓废残缺字
(编辑:jimmy 日期: 2025/10/13 浏览:3 次 )
来源:网络 作者:不详
本教程制作非常简单。先把素材图处理成黑白的纹理图案,然后调出选区,应用到文字上面即可。如果没有素材利用一些颓废的笔刷也可以。
最终效果

1、对于我们的例子,我打算去创建一个圆角边缘的框,里面放上文字。这篇教程为一个白色的背景设计(不过别担心,我会解释没有白色背景如何去做)。在一个新的图层开始使用圆角矩形工具,填充你喜欢的任何颜色。如果你使用了的路径选区,右击如图选择创建选区。
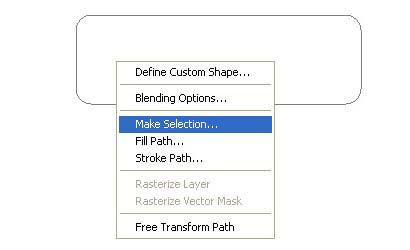
2、一旦你的形状填充了颜色确保选区仍然选中选择选择>修改>收缩。 使用大概 6 pixels的值。
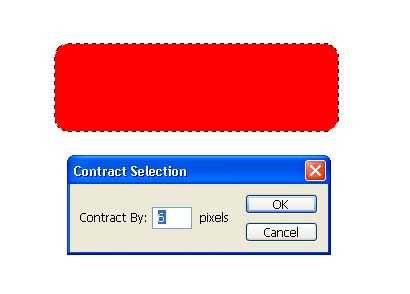
3、一旦选区收缩后,点击 键盘上的‘delete’键删除收缩的选区。
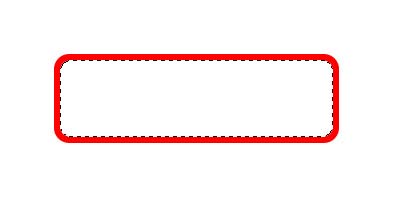
4、现在你就能够添加一些文字。
 5、下一步找任何一个城市或工业图像。添加到您的图像文件的到顶部最上面。您的图层调色板看起来应该是这样。
5、下一步找任何一个城市或工业图像。添加到您的图像文件的到顶部最上面。您的图层调色板看起来应该是这样。

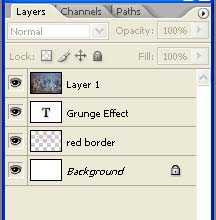
6、在你的城市图层上选择图层>调整>阈值并将值设置为在 175-200。

7、现在执行选择>c色彩范围,选择任何你想要显示的黑色区域。使用大概200左右的颜色容差。
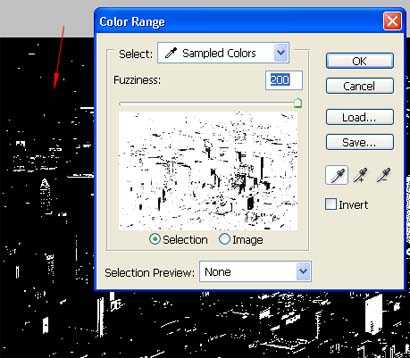
8、点击 OK。现在您应该已经很多很多的小块和大块的选区。然后在键盘上点击’delete’ 。这将删除所有以前的黑色选区。下面的就是您应该可以看到的。
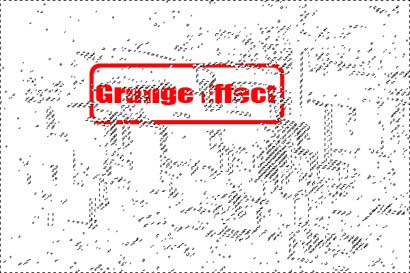
9、现在简单的(CTRL+D)取消选区。你可以随意移动摇滚金属文字图层找到一个完美的效果。 这样可行的原因是因为摇滚金属文字是融入白色背景的。完成最终效果。

本教程制作非常简单。先把素材图处理成黑白的纹理图案,然后调出选区,应用到文字上面即可。如果没有素材利用一些颓废的笔刷也可以。
最终效果

1、对于我们的例子,我打算去创建一个圆角边缘的框,里面放上文字。这篇教程为一个白色的背景设计(不过别担心,我会解释没有白色背景如何去做)。在一个新的图层开始使用圆角矩形工具,填充你喜欢的任何颜色。如果你使用了的路径选区,右击如图选择创建选区。
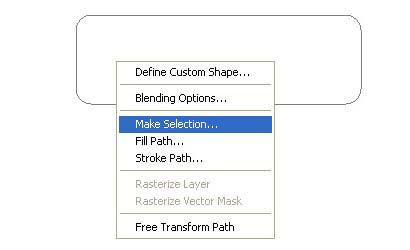
2、一旦你的形状填充了颜色确保选区仍然选中选择选择>修改>收缩。 使用大概 6 pixels的值。
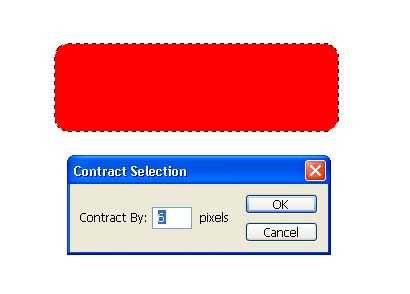
3、一旦选区收缩后,点击 键盘上的‘delete’键删除收缩的选区。
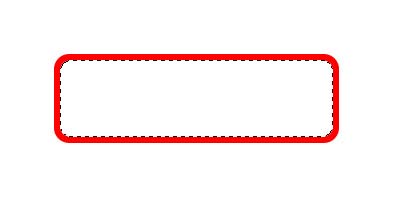
4、现在你就能够添加一些文字。
 5、下一步找任何一个城市或工业图像。添加到您的图像文件的到顶部最上面。您的图层调色板看起来应该是这样。
5、下一步找任何一个城市或工业图像。添加到您的图像文件的到顶部最上面。您的图层调色板看起来应该是这样。 
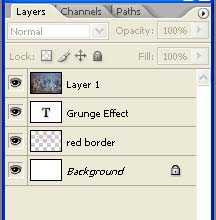
6、在你的城市图层上选择图层>调整>阈值并将值设置为在 175-200。

7、现在执行选择>c色彩范围,选择任何你想要显示的黑色区域。使用大概200左右的颜色容差。
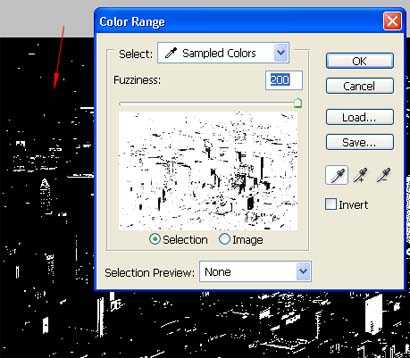
8、点击 OK。现在您应该已经很多很多的小块和大块的选区。然后在键盘上点击’delete’ 。这将删除所有以前的黑色选区。下面的就是您应该可以看到的。
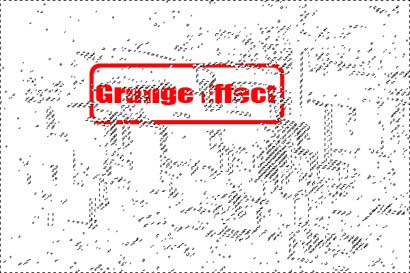
9、现在简单的(CTRL+D)取消选区。你可以随意移动摇滚金属文字图层找到一个完美的效果。 这样可行的原因是因为摇滚金属文字是融入白色背景的。完成最终效果。

下一篇:Photoshop 古典金属浮雕字