Photoshop教程:快速制作立体字
(编辑:jimmy 日期: 2025/10/13 浏览:3 次 )
本教程重点是介绍做立体字的思路,如果掌握了就可以灵活发挥,不仅是文字其他的图形都可以制作同样的效果!
最终效果
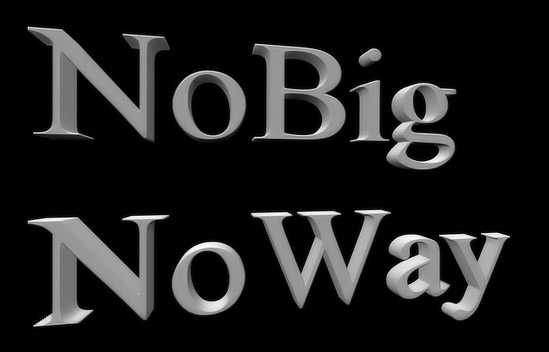

1、先写大字~~ 先大点好,~完成后再缩小 一些问题就看不出来了~
2、然后给字的图层应用图层效果:颜色叠加-灰色; 斜面和浮雕:1-2像素宽的一般浮雕(就是让字稍微突起一点点)~~
3、然后把这个文字层合并到一个空白层上。
4、关键到了:Ctrl Alt T 变形复制
调整变形
(最后是什么样子关键就这一步怎么调整的,当然你可以乱调整,会有一些有趣的效果 - 如上面那个冰字的形状),
一般来讲符合透视原理一点的调整是:稍微放大(我一般选择 101%或以下),稍微移动一个像素~(斜方向效果好一点)。
有能力 可以靠近自己的一侧放大稍多一点,远离自己的一侧放大稍微少一点~~~(拖动角点自由变化,注意动的要少)
切记,这个变形复制的图层,基本不要和原来的图层分离开来,要连着~
5、用 Ctrl Alt Shift T 重复执行变形动作 N 遍,具体看你的厚度需求~~
6、合并复制出来的 N 个图层
7、缩小图层,这样看起来瑕疵少一点~ 如果你第五步设定了 近和远 的效果,这时候把远端多缩小一些,具体以看起来正常为准。
8、后续的调整,包括减少分层的感觉(可以用特殊模糊、减少杂色滤镜来做)、旋转调整角度 和增加其它一些效果
最终效果
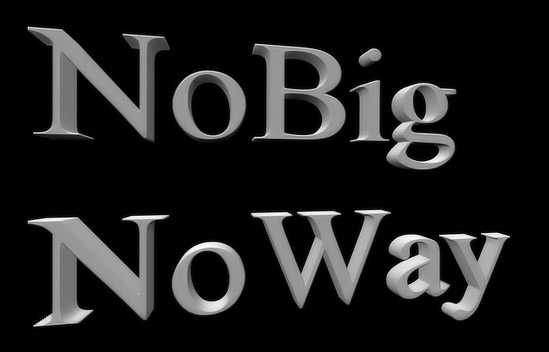

1、先写大字~~ 先大点好,~完成后再缩小 一些问题就看不出来了~
2、然后给字的图层应用图层效果:颜色叠加-灰色; 斜面和浮雕:1-2像素宽的一般浮雕(就是让字稍微突起一点点)~~
3、然后把这个文字层合并到一个空白层上。
4、关键到了:Ctrl Alt T 变形复制
调整变形
(最后是什么样子关键就这一步怎么调整的,当然你可以乱调整,会有一些有趣的效果 - 如上面那个冰字的形状),
一般来讲符合透视原理一点的调整是:稍微放大(我一般选择 101%或以下),稍微移动一个像素~(斜方向效果好一点)。
有能力 可以靠近自己的一侧放大稍多一点,远离自己的一侧放大稍微少一点~~~(拖动角点自由变化,注意动的要少)
切记,这个变形复制的图层,基本不要和原来的图层分离开来,要连着~
5、用 Ctrl Alt Shift T 重复执行变形动作 N 遍,具体看你的厚度需求~~
6、合并复制出来的 N 个图层
7、缩小图层,这样看起来瑕疵少一点~ 如果你第五步设定了 近和远 的效果,这时候把远端多缩小一些,具体以看起来正常为准。
8、后续的调整,包括减少分层的感觉(可以用特殊模糊、减少杂色滤镜来做)、旋转调整角度 和增加其它一些效果
下一篇:Photoshop文字特效教程:水晶字