Photoshop制作霓虹灯KTV文字
(编辑:jimmy 日期: 2025/10/13 浏览:3 次 )
在酒吧或者KTV中常会看到别致多样的霓虹灯文字,下面我们来用PS制作一款动感圆点文字……
先看一下最终效果:

制作工具:Photoshop CS
制作过程:
1、新建一个宽度为12厘米,高度为5厘米,分辨率为350像素的文件,如图01所示。

2、单击工具箱中的“文字工具”,在字符面板中设置颜色为灰色RGB分别为153、153、153,在窗口中输入文字,效果如图02所示。
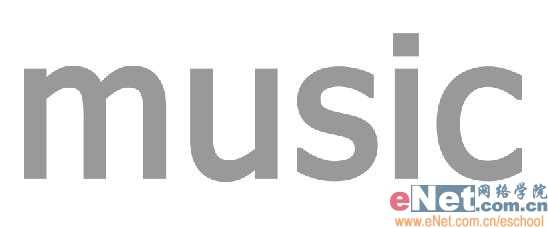
3、在文字层上单击右键,在弹出的菜单栏中选择“栅格化文字”命令,然后按Ctrl E键将文字层与背景层合并。
4、执行菜单栏中的“滤镜”“像素化”“色彩半调”命令,并在弹出的对话框中设置各项参数,效果如图03所示,图像效果如图04所示。
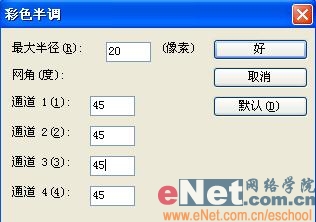
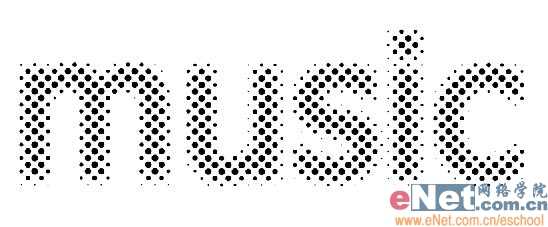
6、执行菜单栏中的“选择”“修改”“扩展”命令,并在弹出的对话框中设置扩展量为2像素,如图07所示。

7、设置前景色为绿色RGB分别为89、250、1,新建一个图层1,按Alt Delete键对选区填充绿色,图像效果如图08所示。

8、按D键恢复默认颜色,选择背景图层,按Alt Delete键将背景填充黑色,效果如图09所示。

9、复制图层1为图层1副本。执行菜单栏中的“滤镜”“模糊”“高斯模糊”命令,在弹出的对话框中设置半径为5,如图10所示,图像效果如图11所示。


上一页12 下一页 阅读全文
先看一下最终效果:

制作工具:Photoshop CS
制作过程:
1、新建一个宽度为12厘米,高度为5厘米,分辨率为350像素的文件,如图01所示。

2、单击工具箱中的“文字工具”,在字符面板中设置颜色为灰色RGB分别为153、153、153,在窗口中输入文字,效果如图02所示。
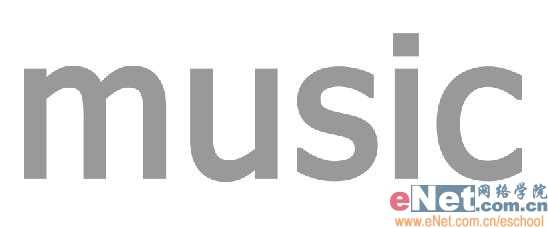
3、在文字层上单击右键,在弹出的菜单栏中选择“栅格化文字”命令,然后按Ctrl E键将文字层与背景层合并。
4、执行菜单栏中的“滤镜”“像素化”“色彩半调”命令,并在弹出的对话框中设置各项参数,效果如图03所示,图像效果如图04所示。
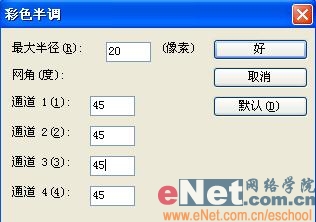
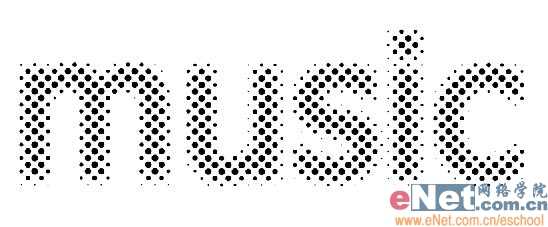
6、执行菜单栏中的“选择”“修改”“扩展”命令,并在弹出的对话框中设置扩展量为2像素,如图07所示。

7、设置前景色为绿色RGB分别为89、250、1,新建一个图层1,按Alt Delete键对选区填充绿色,图像效果如图08所示。

8、按D键恢复默认颜色,选择背景图层,按Alt Delete键将背景填充黑色,效果如图09所示。

9、复制图层1为图层1副本。执行菜单栏中的“滤镜”“模糊”“高斯模糊”命令,在弹出的对话框中设置半径为5,如图10所示,图像效果如图11所示。


上一页12 下一页 阅读全文
下一篇:Photoshop打造壮观效果金属字