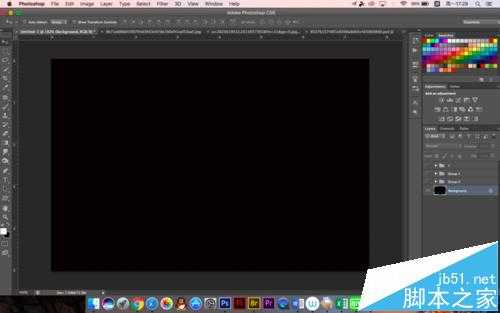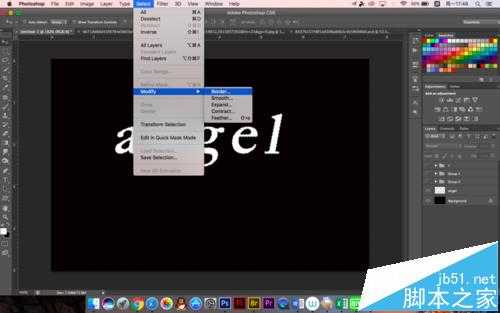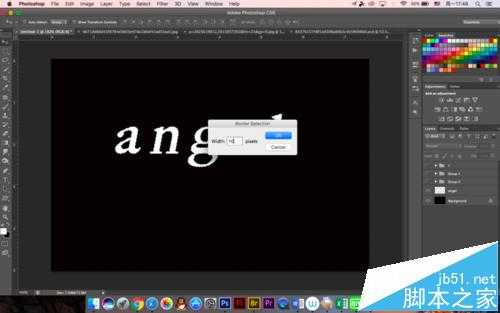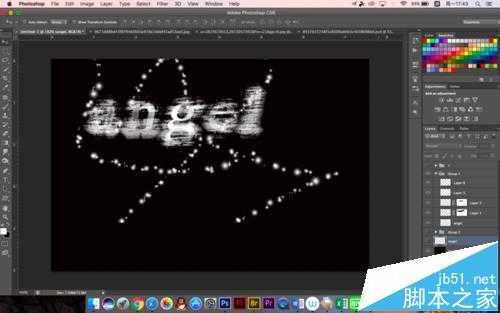PS怎么设计漂亮的星云艺术字体?
(编辑:jimmy 日期: 2025/10/13 浏览:3 次 )
因为PS中的字体相当多,所有有很大的发挥空间,其中英文字体也是各种各样,小编就先做一个比较简单的艺术字设置,大家可以在此基础上随意发挥,下面是星云艺术字体的效果图。
- 软件名称:
- Adobe Photoshop 8.0 中文完整绿色版
- 软件大小:
- 150.1MB
- 更新时间:
- 2015-11-04立即下载
1、因为字体也是在特定环境下才会更有感觉,所以背景也需要设置,不过我们还是先设计字体吧,新建文件,照片尺寸,黑底
2、比如说小编打的是angel,字体大家可以自己随意选,顺眼就好,然后删格化图层,按住ctrl点击将区域选出来
3、这时候新建空白图层,选择合适的画笔,所谓合适的就是颗粒性比较强的,因为画笔太多小编也不抬记得是哪个了,功能差不多就可以
4、然后继续新建,区域不要消除,扩大选区10个像素,然后继续刷
5、再建一层,依然扩大选取,就边缘继续刷,完了之后添加蒙版修饰,这个需要大家细致了
6、然后选择另一个笔刷,在周围随意的画出星光牵线的感觉,这时候字体基本上成型了
7、拖一张背景进去,小编拖的是一张钢琴的,复制一层,自己选择适合的混合模式
8、将文字与背景的位置调整好,注意图层覆盖的先后顺序
9、如果需要更细致的话,还可以再拖一张点光的背景进去,混合模式依然自己选择
10、之后也可以将之前做的效果套用进去,就是之前小编发的这篇,光晕可以套用,当然自己重新制作也可以
11、剩下的调色还有光亮的部分大家可以自行发挥,曲线啊,对比度啊,颜色什么的,或者继续加背景都可以。
相关推荐:
ps cs5怎么制作涡旋特效文字?
PS怎么设计个性的分割艺术字体?
ps怎么删除图片中的文字但保留背景色?
下一篇:ps中怎么制作沙化文字字体?