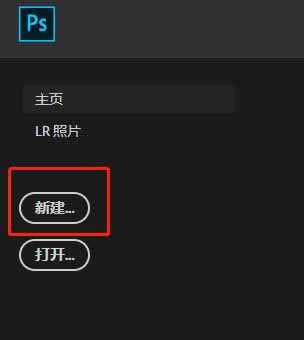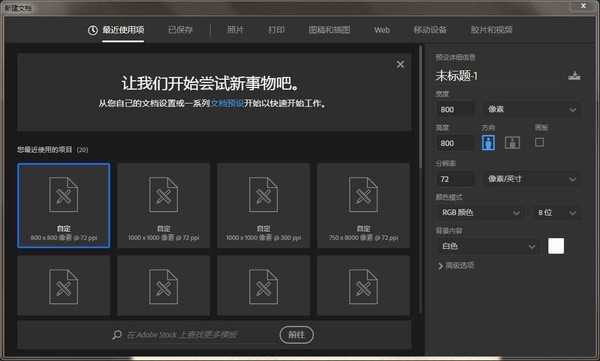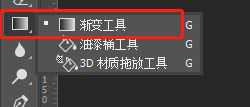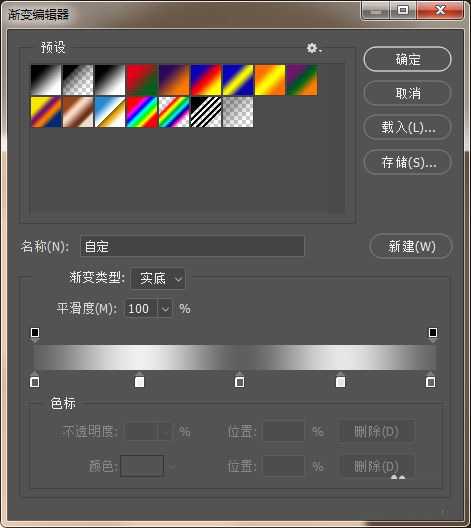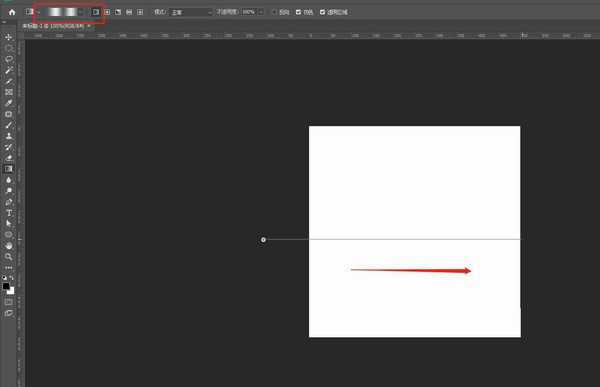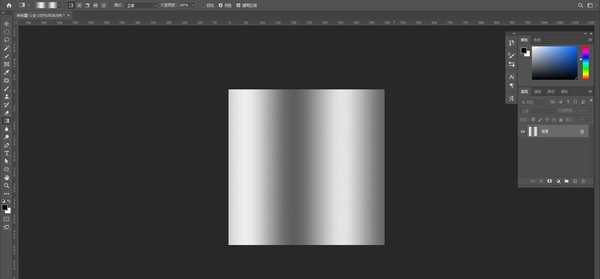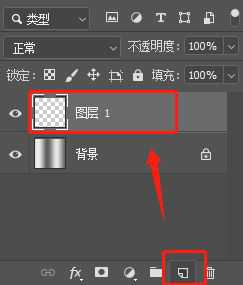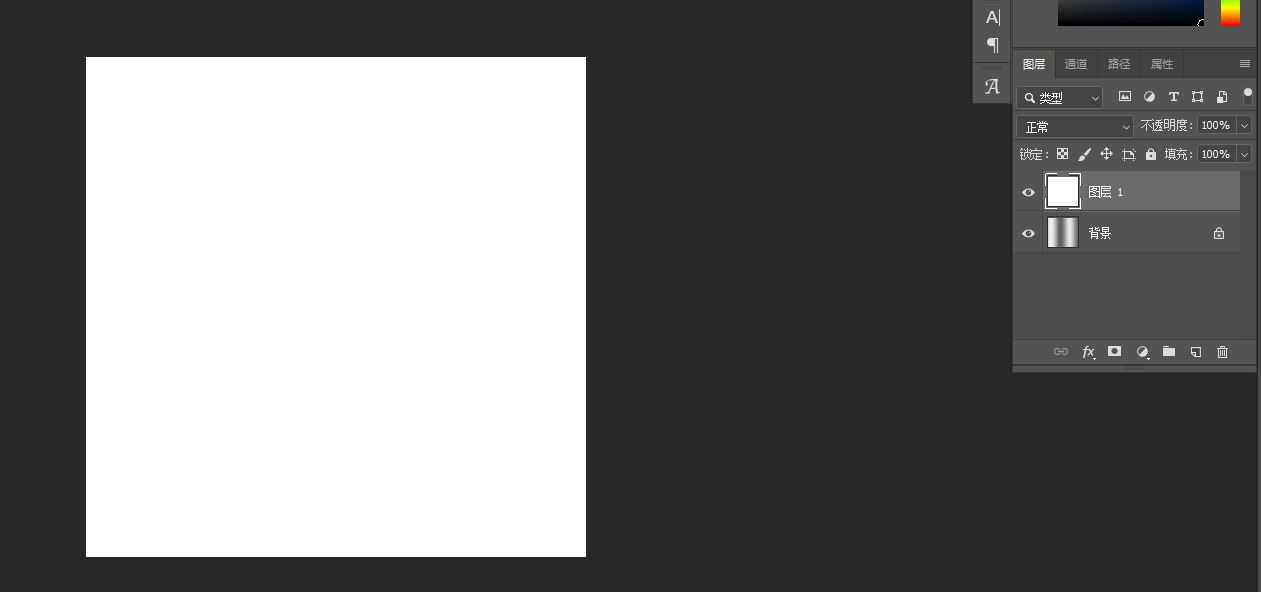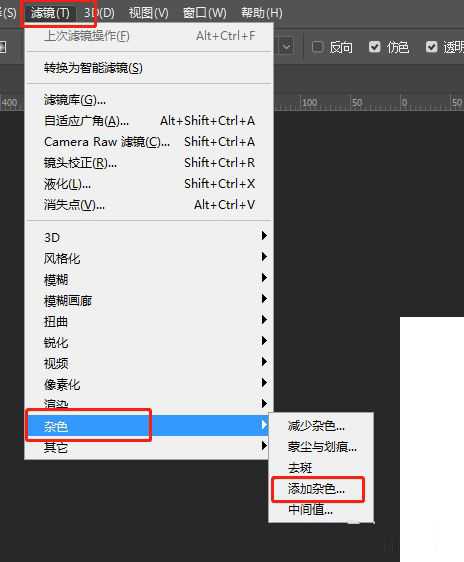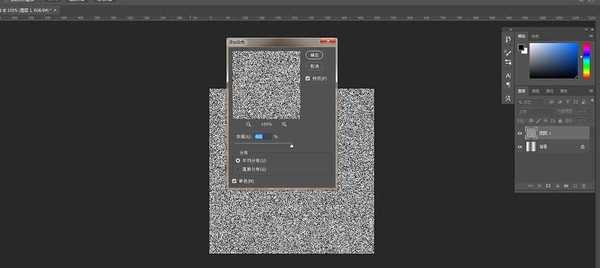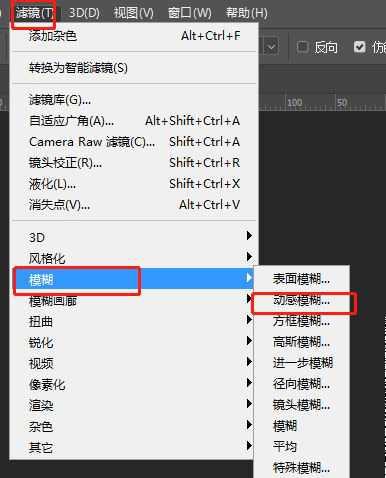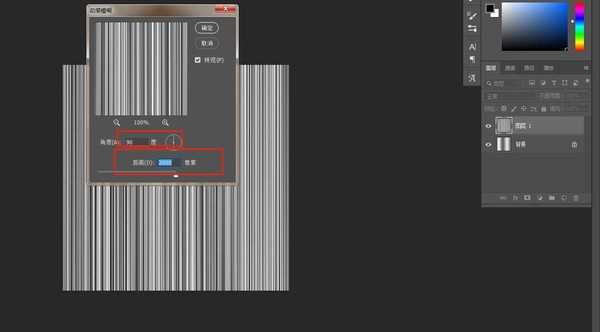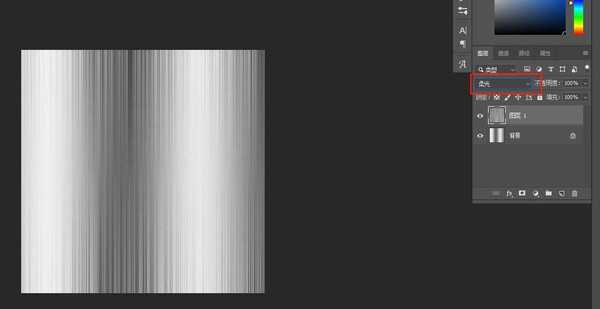怎样利用ps制作金属拉丝效果
(编辑:jimmy 日期: 2025/10/13 浏览:3 次 )
怎样利用ps制作金属拉丝效果?ps是一款非常强大的软件,用它可以轻松做出金属质感,有的朋友可能还不太清楚具体的操作过程,今天,小编为大家带来了ps制作金属拉丝效果教程。感兴趣的朋友快来了解一下吧。
- 软件名称:
- Adobe Photoshop 2021 v22.2.0.183 ACR13.1.1 一键直装特别版
- 软件大小:
- 2.55GB
- 更新时间:
- 2021-02-12立即下载
ps制作金属拉丝效果教程
首先双击打开电脑上的ps软件,新建一块画布
也可以使用ctrl+n新建画布,选择合适尺寸
使用渐变工具,设置好颜色,拉一段渐变
从画布的左边到右边拉出一段渐变,不断重复,调整成合适的样子,此时已经有了金属的感觉
新建一个图层,填充为白色
点击滤镜---杂色---添加杂色,数量拉到最大,平均分布---单击确定
选择滤镜---模糊---动感模糊---角度90---距离拉到自己觉得合适的位置,我这里拉到了2000---单击确定
将图层设置为柔光,就完成啦~
以上便是小编为大家分享的"怎样利用ps制作金属拉丝效果"的全部内容,希望能够帮到你,持续发布更多资讯,欢迎大家的关注。
下一篇:PS堆栈模式怎么给照片降噪? ps降噪处理技巧