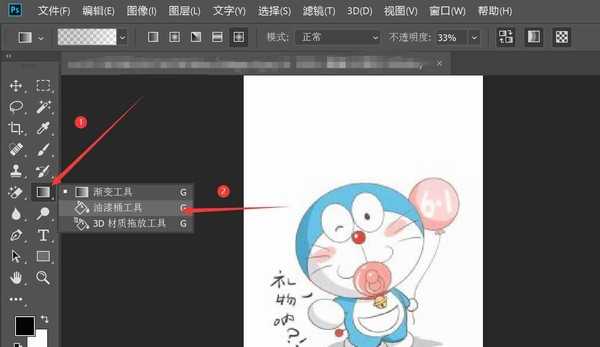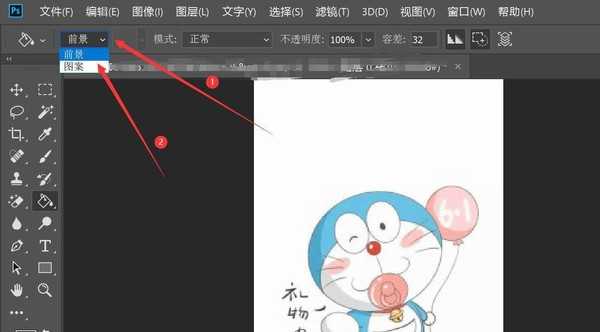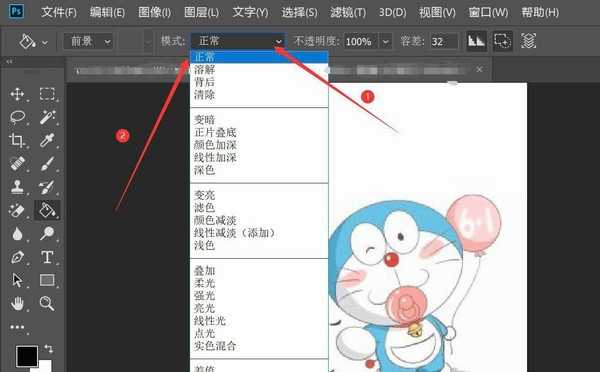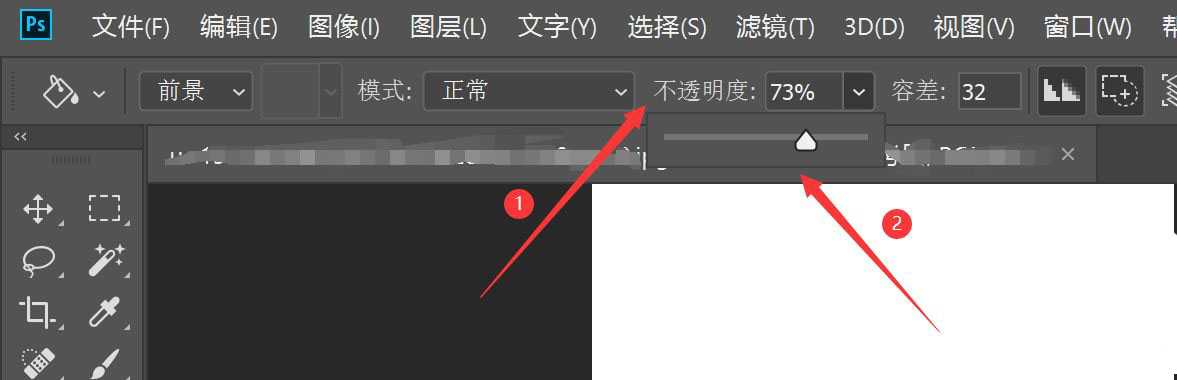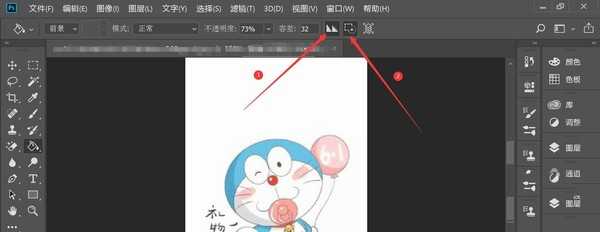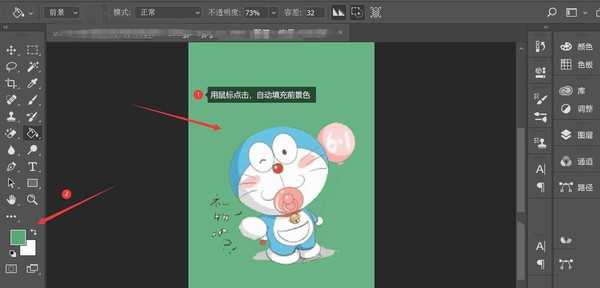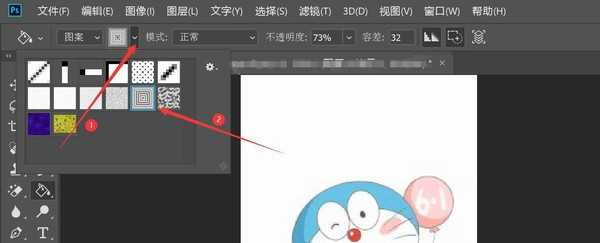ps怎么用油漆桶工具快速填充波点背景?
(编辑:jimmy 日期: 2025/10/13 浏览:3 次 )
在ps中可以使用油漆桶工具进行颜色或者是图案的填充,下面我们就来看看ps填充波点背景的教程。
- 软件名称:
- Adobe Photoshop 2020 v21.2.4.323 ACR13.1/12.4 中文版+安装教程
- 软件大小:
- 1.93GB
- 更新时间:
- 2020-12-08立即下载
选择油漆桶工具
打开ps软件,在左侧工具栏中右击渐变工具右下侧的倒三角—>在弹出的文本框中选择油漆桶工具
选择填充区域源为前景
在油漆桶工具上方的选项卡中设置填充区域源为前景
选择模式
在油漆桶工具上方的选项卡中点击模式右侧的倒箭头—>在弹出的选项卡中选择模式效果
更改不透明度
在油漆桶工具上方的选项卡中点击不透明度右侧的倒箭头—>在弹出的进度条上拖动鼠标左右滑动更改不透明度
选择平滑边缘转换和只填充连续像素
在油漆桶工具上方的选项卡中点击平滑边缘转换和只填充连续像素,一般情况下,软件默认选择此选项
给图片填充前景色
用鼠标在需要填充的颜色上点击一下,此时图片上包含该颜色的部分自动填充为前景色
选择填充区域源为图案
在油漆桶工具上方的选项卡中设置填充区域源为图案—>点击图案右侧的倒箭头—>在弹出的文本框中选择适合的图案
给图片填充图案
用鼠标在需要填充的颜色上点击一下,此时图片上包含该颜色的部分自动填充为图案
以上就是ps用油漆桶工具快速填充波点背景的技巧,希望大家喜欢,请继续关注。
相关推荐:
ps画笔工具怎么制作噪点效果?
ps怎么使用虚线点制作创意的花纹图案?
ps怎么画圆点组成的抛物线? ps抛物线画法
下一篇:如何用PS换口红颜色 ps改变口红颜色的教程