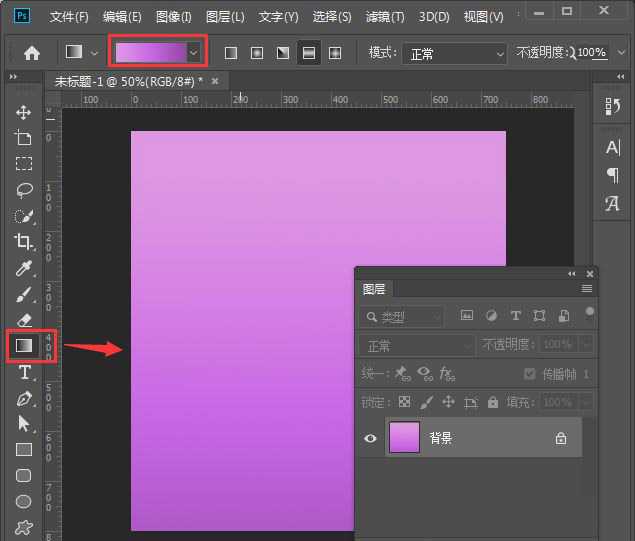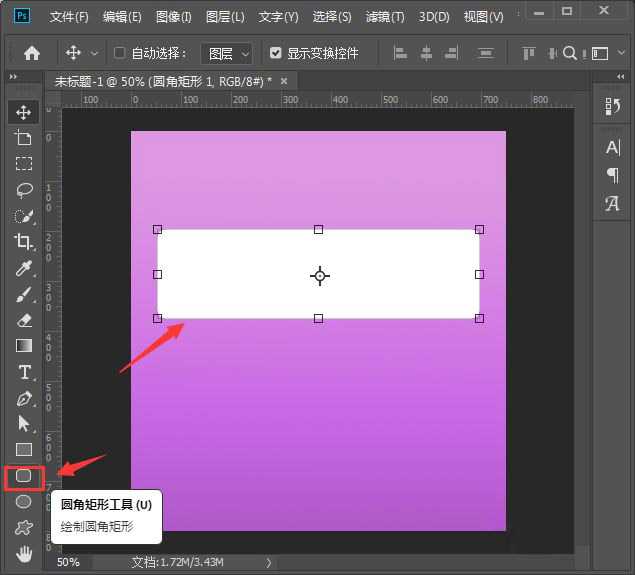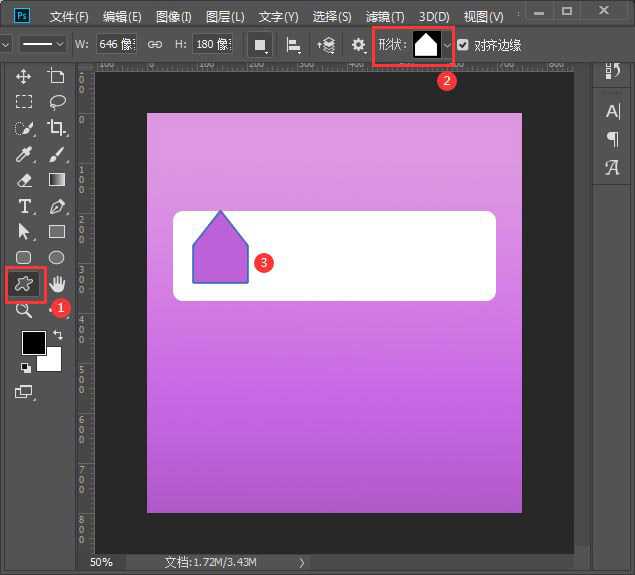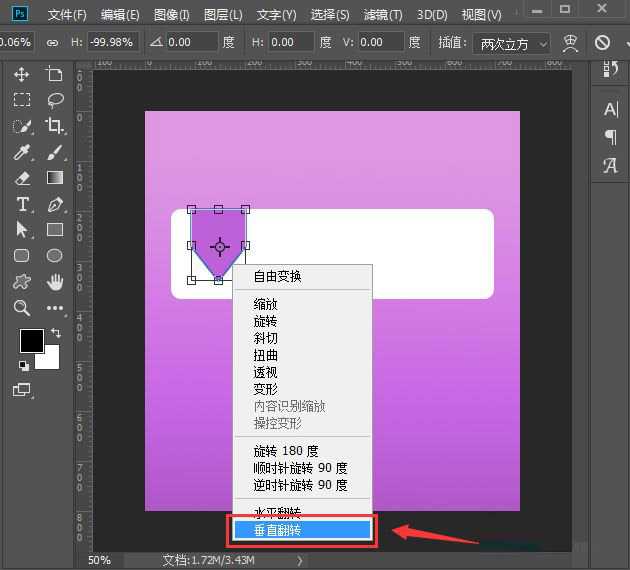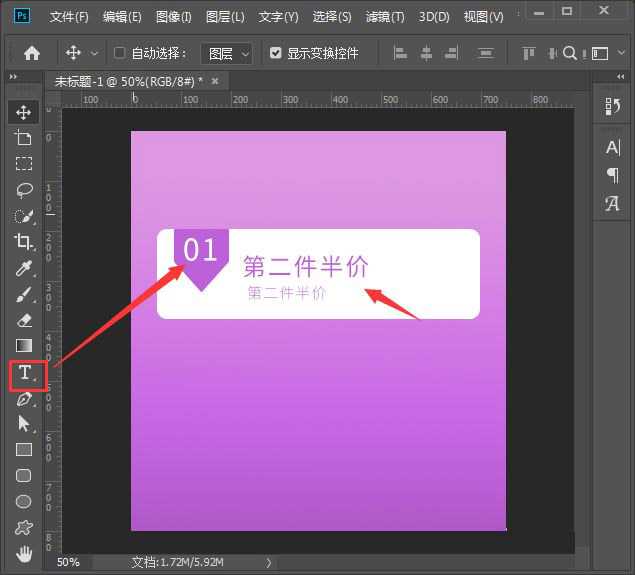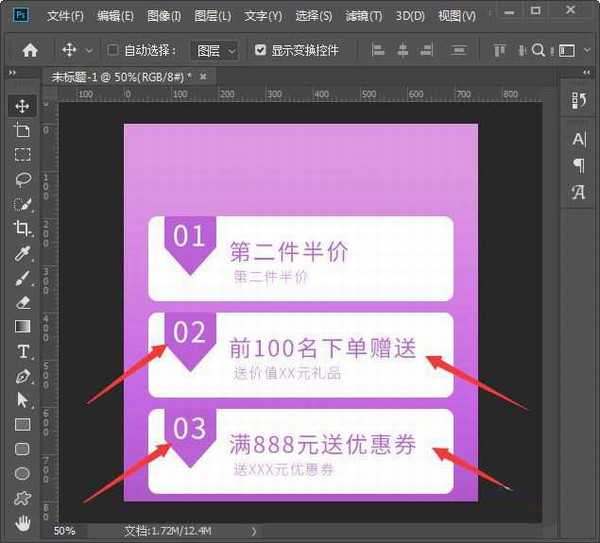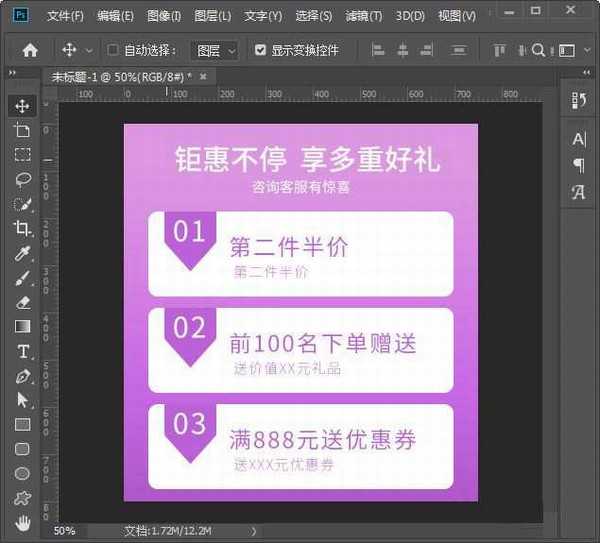ps怎么制作详情页多重优惠海报 PS制作促销活动海报教程
(编辑:jimmy 日期: 2025/10/13 浏览:3 次 )
ps怎么制作详情页多重优惠海报?主要是用到渐变工具、圆角矩形工具、自定形状工具和文字工具,还不太清楚具体操作流程的朋友们,不用担心,今天,小编为大家带来了PS制作促销活动海报教程,感兴趣的朋友快来了解一下吧。
- 软件名称:
- Adobe Photoshop CC 2019 20.0 简体中文安装版 32/64位
- 软件大小:
- 1.73GB
- 更新时间:
- 2019-12-04立即下载
ps制作详情页多重优惠海报教程
我们用【渐变工具】给背景填充上紫色的渐变颜色,如图所示。
接着,我们用【圆角矩形工具】在紫色背景上面,画出一个白色圆角形状,如图所示。
我们在【自定形状工具】-【形状】中找到五边形,然后画出一个紫色的形状,如图所示。
我们按下【CTRL+T】右键选择【垂直翻转】,如图所示。
接下来,我们用【文字工具】输入序号和优惠相关的文字,如图所示。
我们向下复制出两组形状和文字,然后分别修改序号和文字即可,如图所示。
最后,我们在最上方输入大标题和小标题,文字填充为白色就完成了。
以上便是小编为大家分享的"ps怎么制作详情页多重优惠海报 PS制作促销活动海报教程"的全部内容,希望能够帮到你,持续发布更多资讯,欢迎大家的关注。
下一篇:ps月亮怎么做 PS中创建一个半圆月亮的操作流程