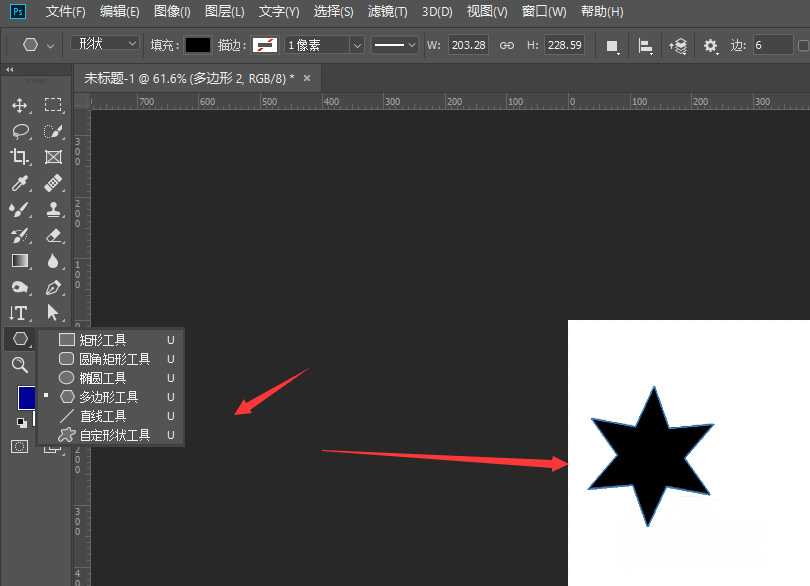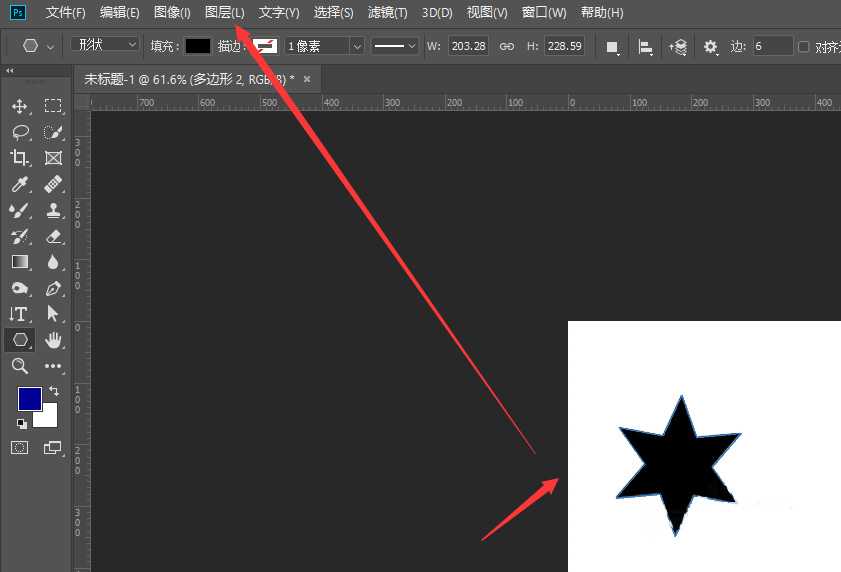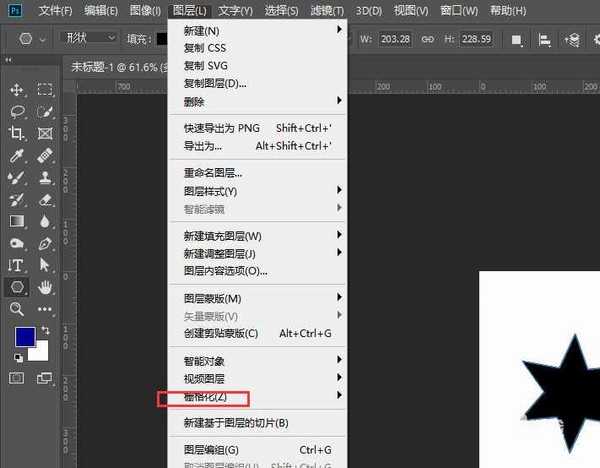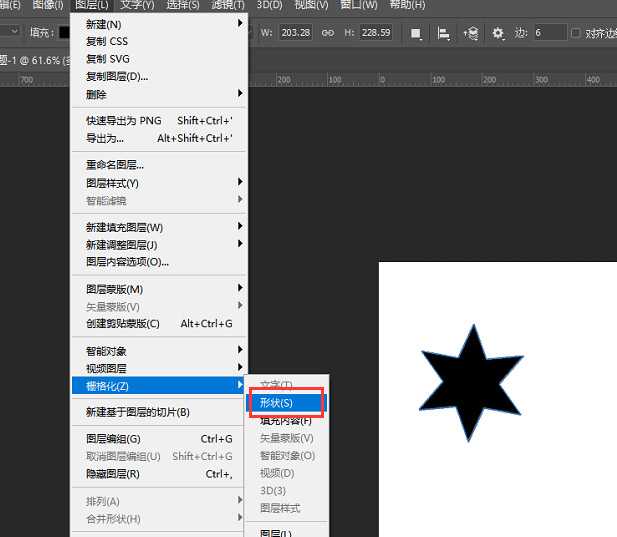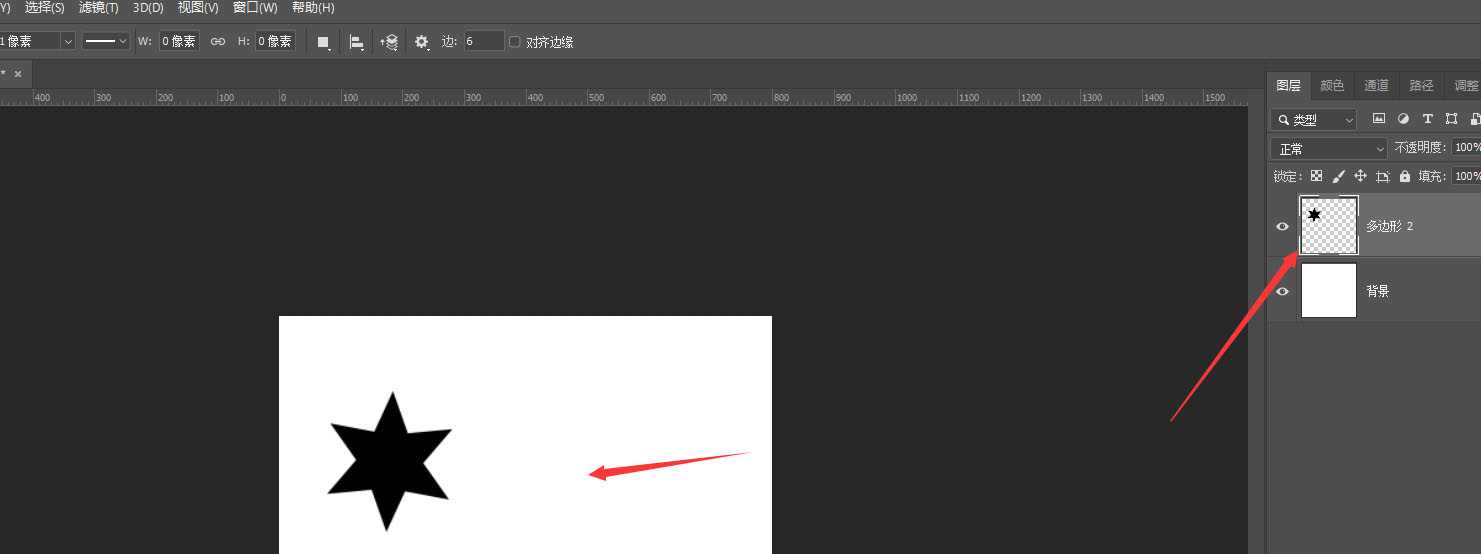怎么在PS中将矢量形状转位图形状 ps矢量形状转位图形状图文教程
(编辑:jimmy 日期: 2025/10/13 浏览:3 次 )
怎么在PS中将矢量形状转位图形状?ps中导入的是矢量图,放大缩小的时候,会出现失真的现象,想要将矢量形状转位图形状应该如何操作呢?今天,小编为大家带来了ps矢量形状转位图形状图文教程。感兴趣的朋友快来了解一下吧。
- 软件名称:
- Adobe Photoshop CC 2019 20.0 简体中文安装版 32/64位
- 软件大小:
- 1.73GB
- 更新时间:
- 2019-12-04立即下载
ps矢量形状转位图形状图文教程
在左侧工具栏中,选择矢量形状工具,在画布中创建形状,如图所示
选中插入的形状,将图层菜单栏打开
下方属性栏中,可找到【栅格化】命令,点击选择
然后选择栅格化-形状属性
确定栅格化后,可得到位图图片,如图所示,在图层栏可看到位图图层标志。
以上便是小编为大家分享的"怎么在PS中将矢量形状转位图形状 ps矢量形状转位图形状图文教程"的全部内容,希望能够帮到你,持续发布更多资讯,欢迎大家的关注。
下一篇:PS怎么修改RAW格式的文件? ps打开RAW文件的技巧