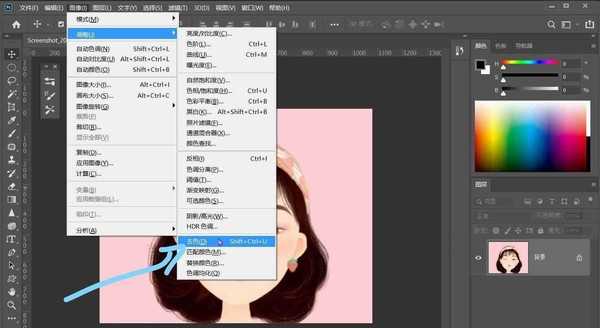PS怎么做彩虹色人物头像? ps人物头像添加彩虹的效果
(编辑:jimmy 日期: 2025/10/13 浏览:3 次 )
PS中想要把人物头像变彩虹色,该怎么操作呢?下面我们就来看看ps给人物头像添加彩虹渐变效果的教程。
- 软件名称:
- Adobe Photoshop CC 2019 20.0 简体中文安装版 32/64位
- 软件大小:
- 1.73GB
- 更新时间:
- 2019-12-04立即下载
1、在PS中打开一张头像图片。
2、点击上方菜单栏的【图像--调整--去色】。
3、在去色后的图片上方新建一个图层。
4、新图层的模式选择为滤色。
5、选择渐变工具,设置彩虹颜色,选择径向渐变。
6、以人物头发处向右下方拉出彩虹渐变效果。
7、调整图层不透明度,使颜色更自然些。
以上就是ps人物头像添加彩虹的效果的过程,希望大家喜欢,请继续关注。
相关推荐:
PS怎么快速制作彩虹色斑马?
PS怎么使用径向渐变绘制即将消失的彩虹?
ps怎么设计可爱的彩虹标志? ps画彩虹的教程
下一篇:ps如何快速制作叶子背景?