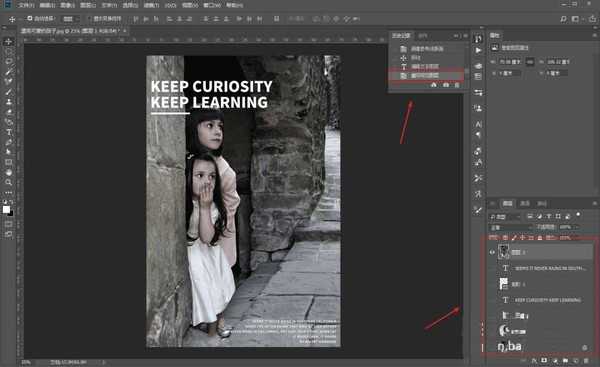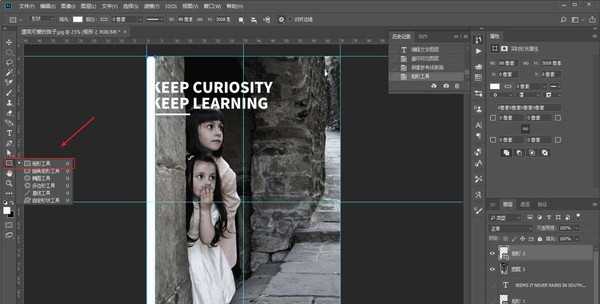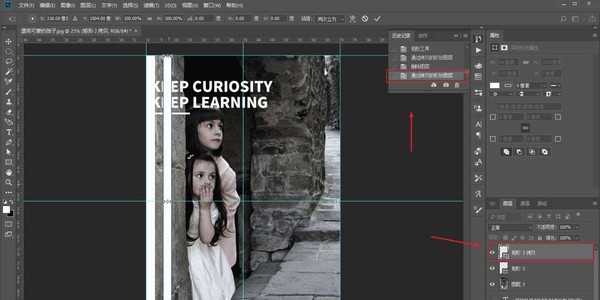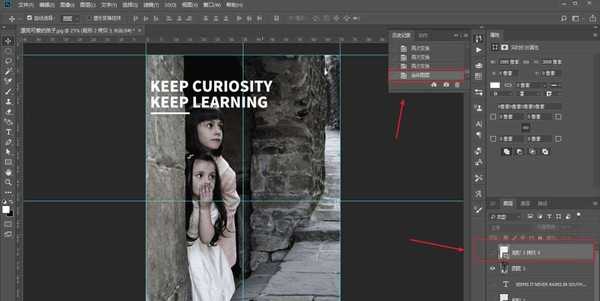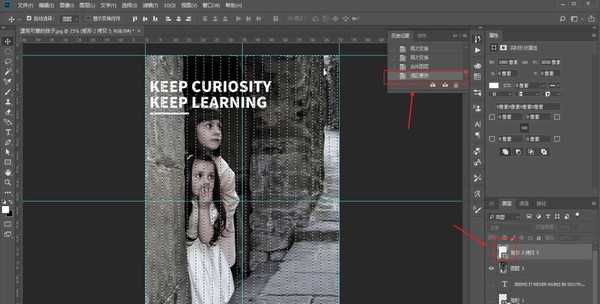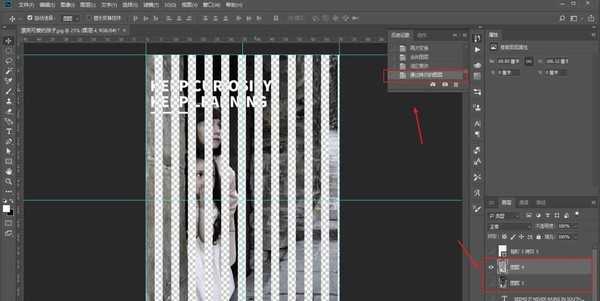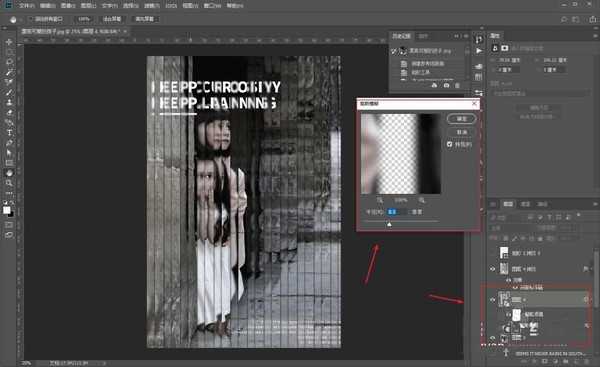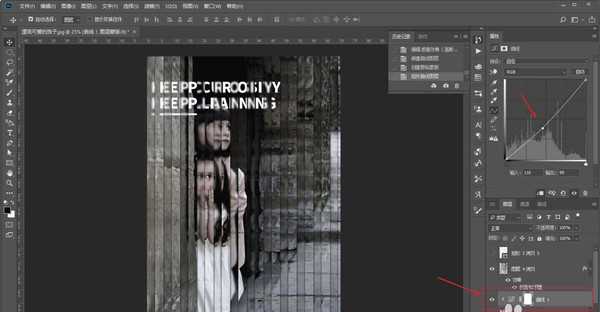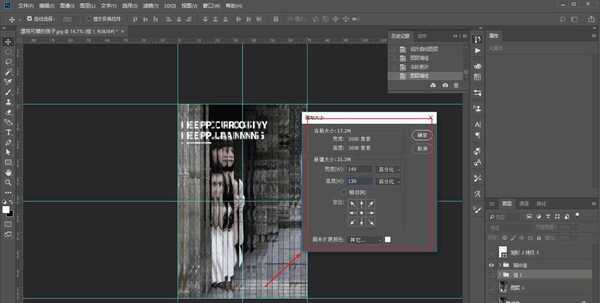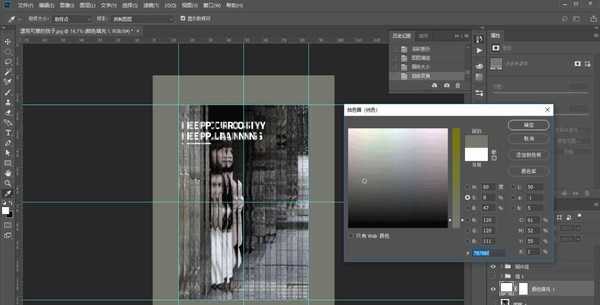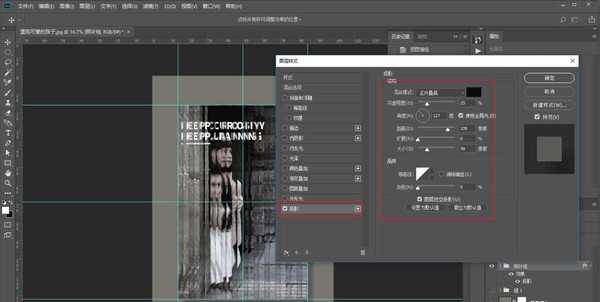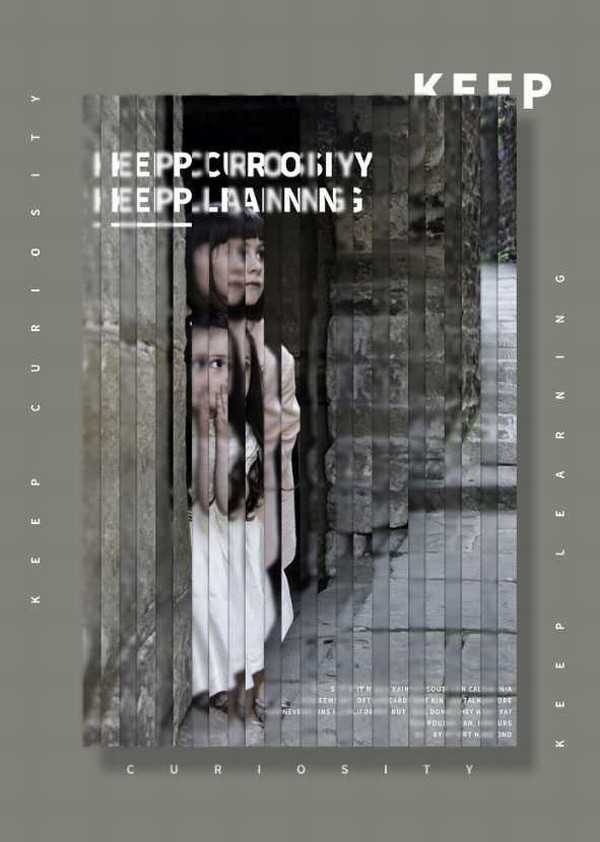如何用PS制作百叶窗效果 用PS制作一款百叶窗效果的人物海报
(编辑:jimmy 日期: 2025/10/13 浏览:3 次 )
如何用PS制作百叶窗海报效果?在制作过程中,经常会做一种镂空效果,也类似百叶窗效果,今天,小编为大家带来了用PS制作一款百叶窗效果的人物海报。感兴趣的朋友快来了解一下吧。
- 软件名称:
- Adobe Photoshop CC 2019 20.0 简体中文安装版 32/64位
- 软件大小:
- 1.73GB
- 更新时间:
- 2019-12-04立即下载
用PS制作一款百叶窗效果的人物海报
用PS打开素材图,Ctrl+j复制一层用作备份
根据自己的喜好先码点文字在图片上,并且Ctrl+Shift+Alt+E盖印出新的图层出来
用矩形工具画出这样的矩形条
Ctrl+j复制出一个矩形图层,对复制出来的矩形图层执行Ctrl+t,然后将其拖动到合适的位置
执行Ctrl+Alt+Shift+t再次变换,就可以做出这样的矩形条组出来
将矩形图层合并,隐藏掉
按住Ctrl键鼠标单击矩形组图层的缩略图载入选区
选中图层1,Ctrl+j将选区复制出新的图层2,并将图层1暂时隐藏掉
再将图层2复制出一层出来,并且移动到如图所示的位置
给上方图层添加图层样式斜面和浮雕,参数大家看着效果调就好
给下方图层添加高斯模糊,并且视情况将盖印图层显示出来
再给个曲线,适当的压暗画面,至此照片的处理就差不多了
当然不能这样就完了,还是得再美化一下,根据情况修改一下画布的大小
给个背景色
把照片图层编组以后,组上加个投影
大功告成
以上便是小编为大家分享的"如何用PS制作百叶窗效果 用PS制作一款百叶窗效果的人物海报"的全部内容,希望能够帮到你,持续发布更多资讯,欢迎大家的关注。
下一篇:ps随机填充图案教程 ps怎么随机填充图案