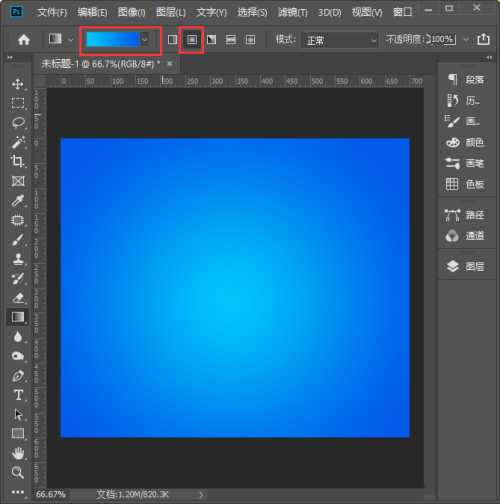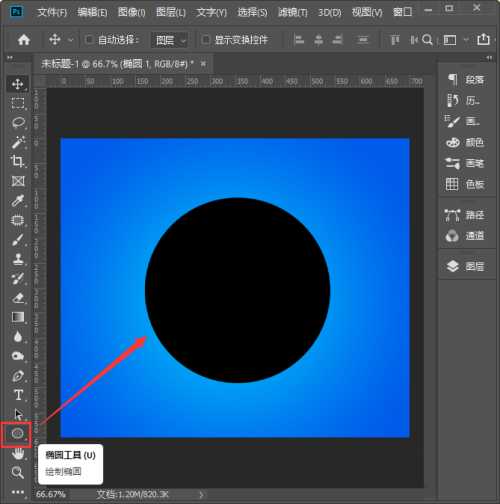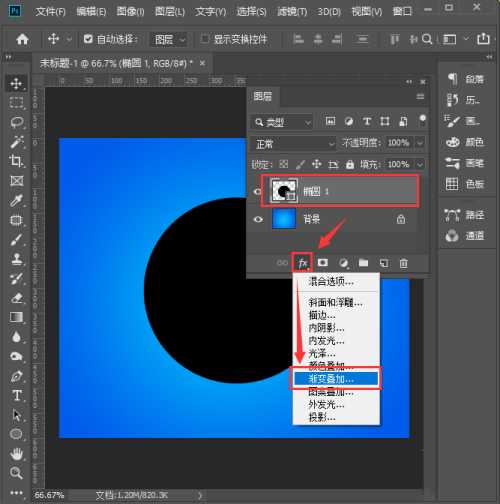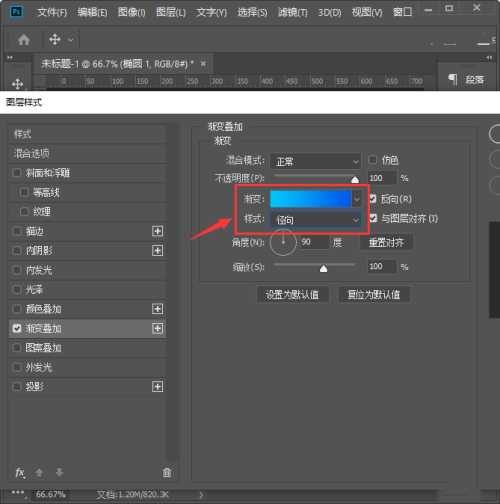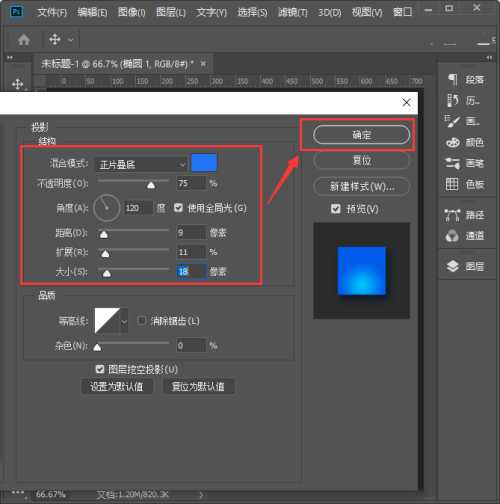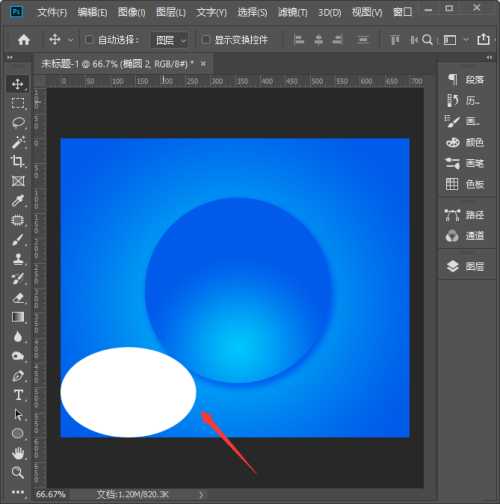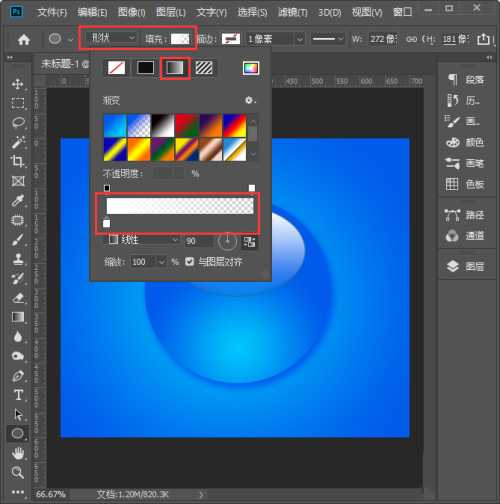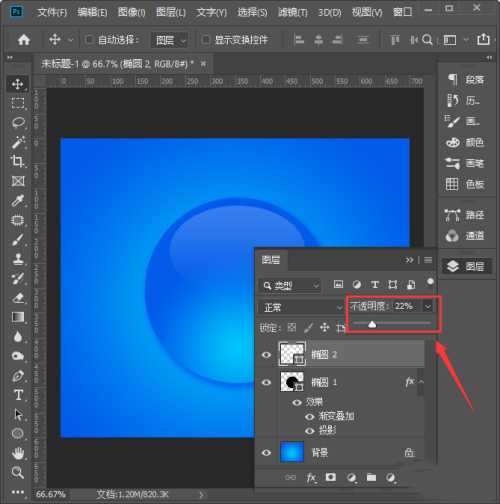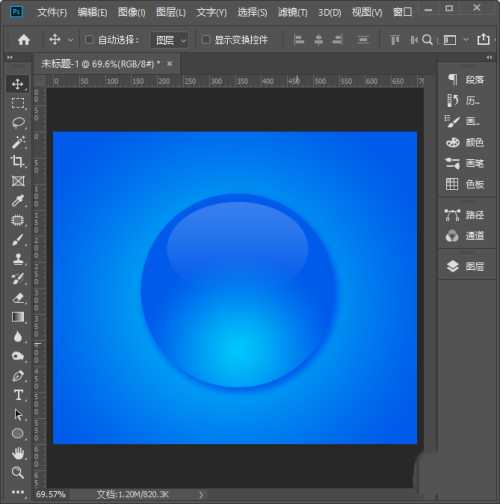ps如何制作水晶质感按钮?
(编辑:jimmy 日期: 2025/10/13 浏览:3 次 )
大家都知道,ps是非常实用的修图软件,怎么制作水晶质感按钮,主要是背景和按钮形状的颜色要相同,一起看看吧
- 软件名称:
- Adobe Photoshop CC 2019 20.0 简体中文安装版 32/64位
- 软件大小:
- 1.73GB
- 更新时间:
- 2019-12-04立即下载
方法
1、我们点击【渐变工具】,把颜色设置为蓝色渐变【#00c6fb】→ 【#005bea】,给画布填充上【径向】渐变的背景
2、背景填充好渐变颜色之后,我们用【椭圆工具】在画布中间画出一个圆形
3、我们选中椭圆1的图层,点击【FX 】选择【渐变叠加】
4、我们把渐变颜色设置和背景相同的颜色,样式选择【径向】
5、接着,我们添加【投影】,把投影颜色设置为深蓝色,然后根据自己的需要调整参数,点击【确定】
6、接下来,我们用【椭圆工具】画出一个白色的椭圆形状
7、我们把白色的椭圆叠放在圆形上面,然后把形状设置为【渐变填充】白色到透明
8、最后,我们选中椭圆2的图层,把不透明度调整为【22%】就完成了
本文转载自https://jingyan.baidu.com/article/90808022a29cb3bc91c80fdf.html
下一篇:ps弯曲彩带横幅怎么添加文字? ps横幅添加弧形文字的技巧