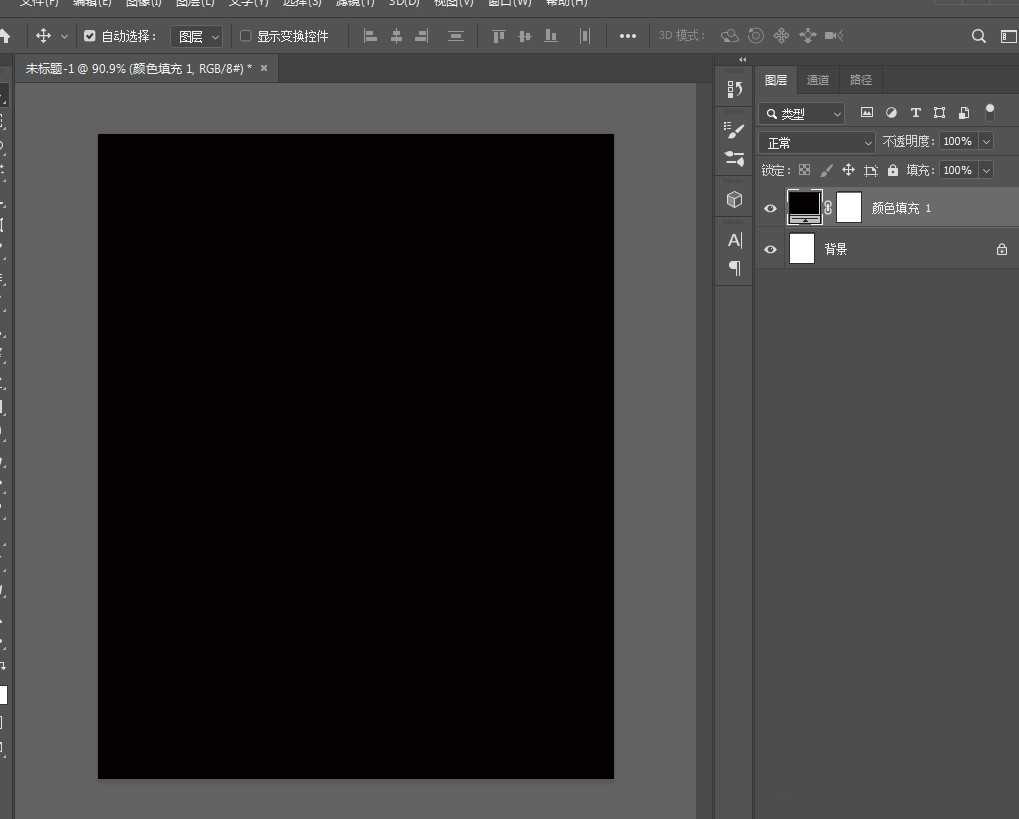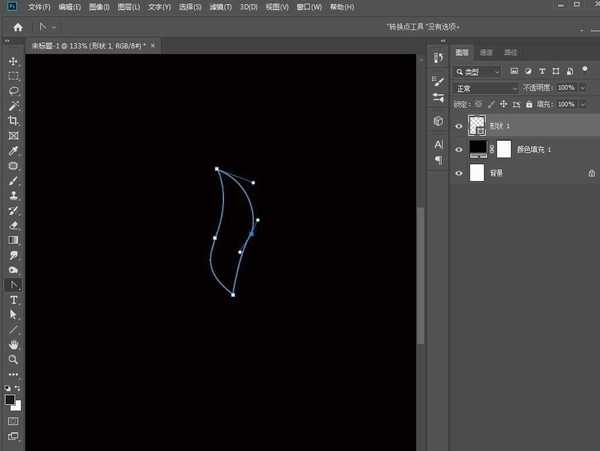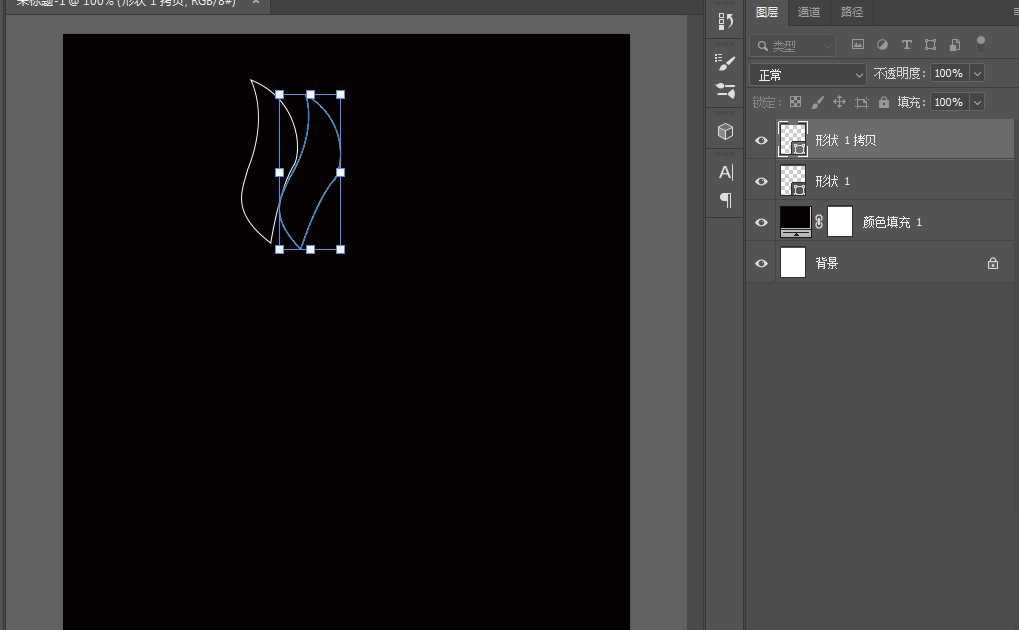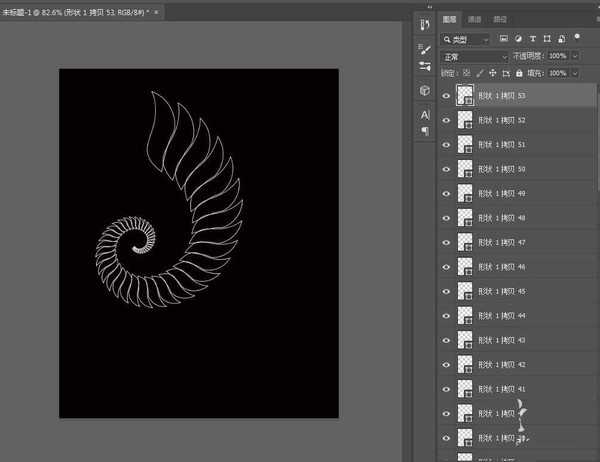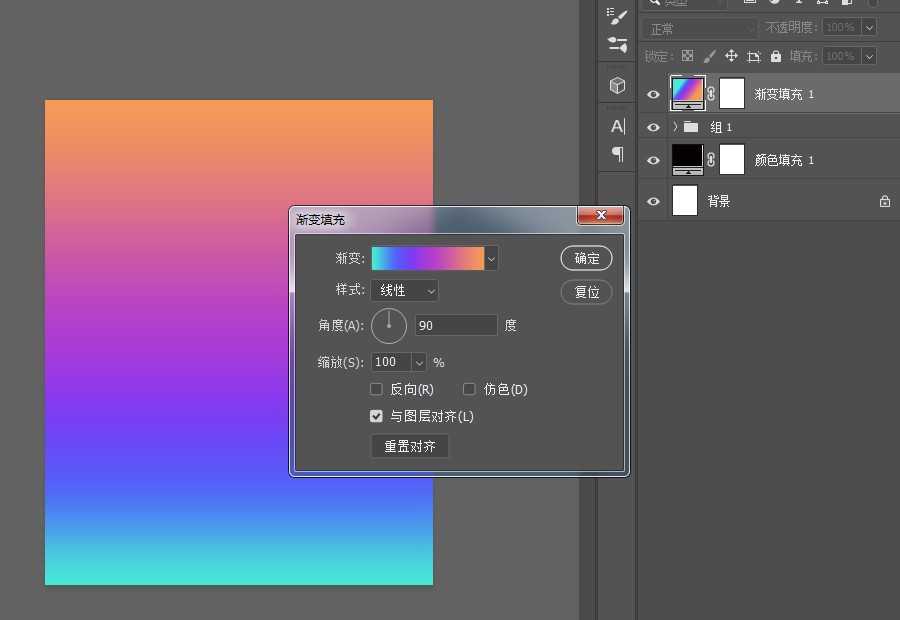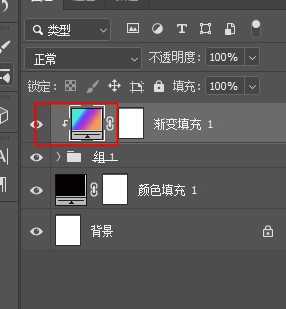PS怎么绘制类似翅膀的螺旋图案? ps螺旋矢量图的画法
(编辑:jimmy 日期: 2025/10/13 浏览:3 次 )
ps中想要手绘一个矢量图案,该怎么绘制螺旋效果图案呢?效果如下图,下面我们就来看看详细的教程。
- 软件名称:
- Adobe Photoshop(PS) 2020 v21.1.0 精简安装版
- 软件大小:
- 1.32GB
- 更新时间:
- 2020-04-17立即下载
1、新建画布,在背景层上方,新建黑色填充层。
2、用钢笔工具勾画一个刀片形状。
3、ctrl+j复制一层,CTRL+T变换,缩小一些并旋转一点角度。按住ALT键,将变换轴点放到对象下方远一点位置。
4、选中拷贝层,按住ALT+SHIFT+CTRL+T,重复上一步操作。不断按,直到形成一些螺旋形状。
5、在顶层新建渐变填充层,向下创建剪切蒙版。
6、将渐变层复制一层,降低透明度,放到背景上,就完成了,最终效果如图:
以上就是ps螺旋矢量图的画法,希望大家喜欢,请继续关注。
相关推荐:
ps怎么快速制作螺旋排列的树叶?
ps怎么绘制彩色的螺旋线图形?
ps怎么是做螺旋光环效果?
下一篇:ps cs6图片怎么添加阴影线效果? ps滤镜制作阴影线的教程