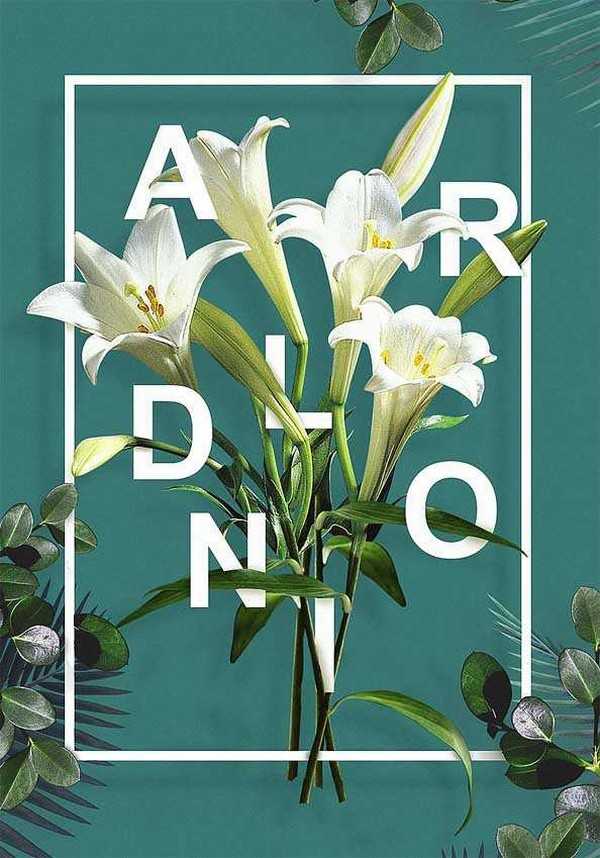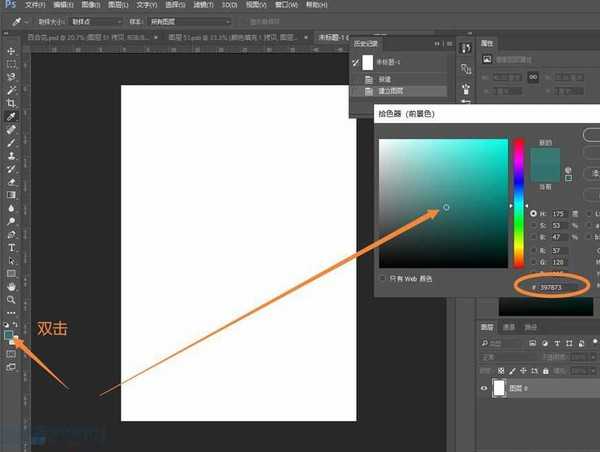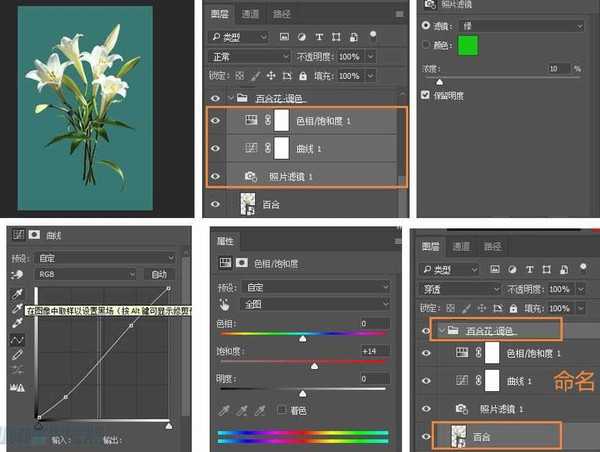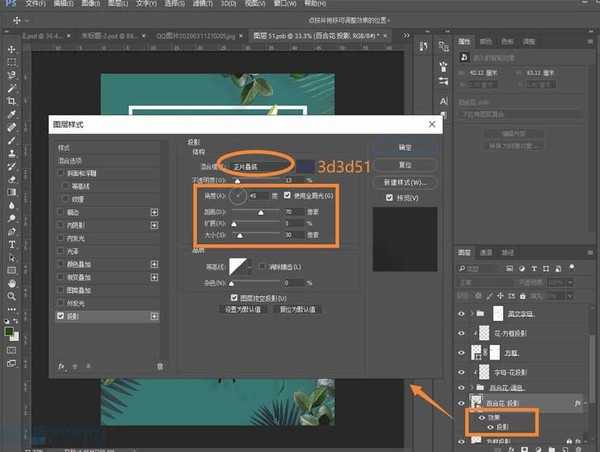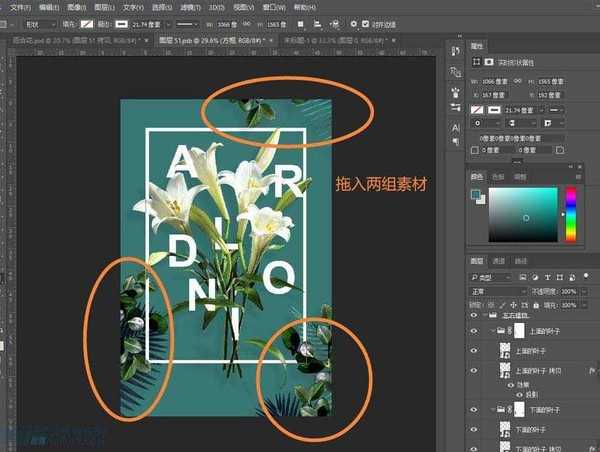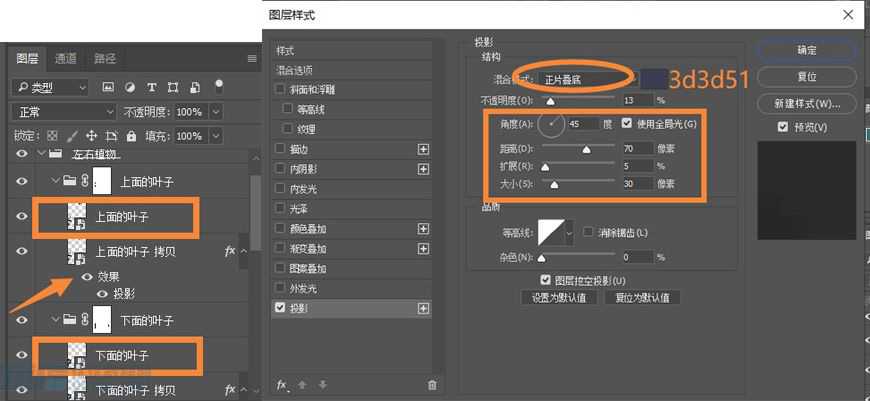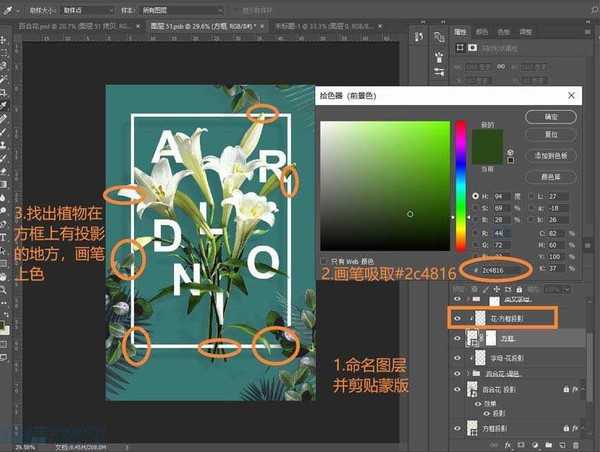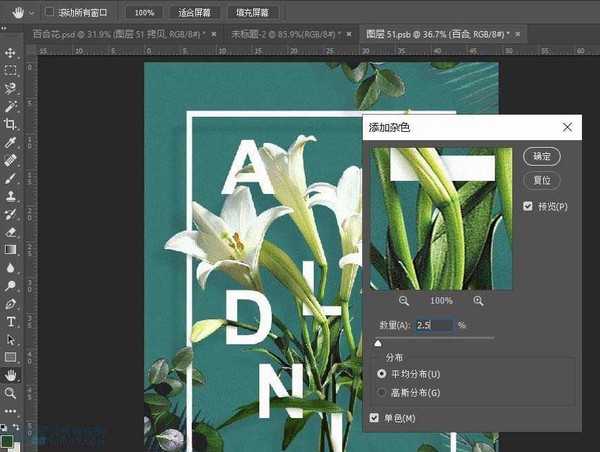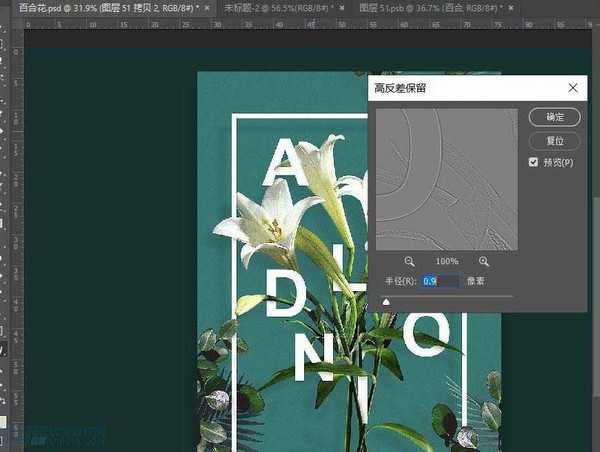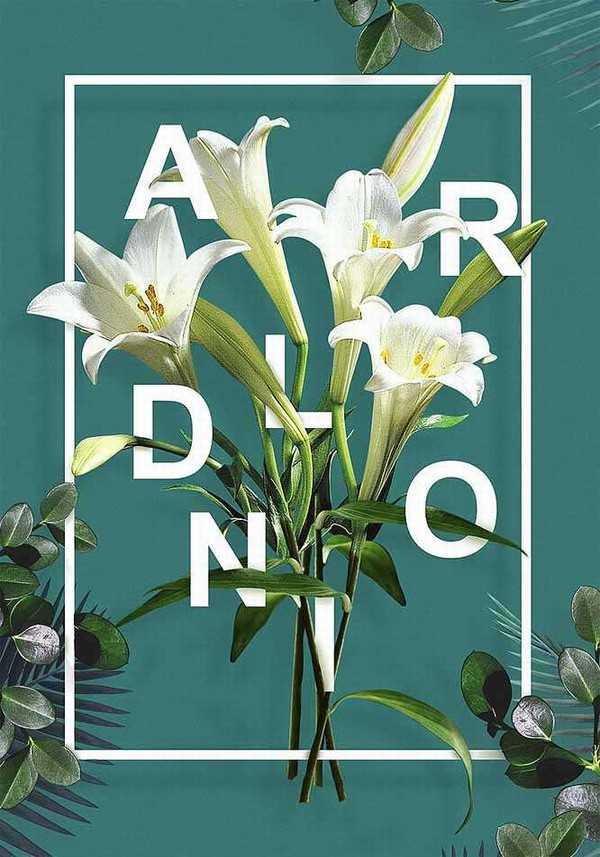如何制作花朵穿插的文字海报 PS制作花朵穿插文字海报设计教程
如何制作花朵穿插的文字海报?每每看到大神们制作出来的海报让你眼花缭乱不能自己,想象我们也可以做出这么炫酷的海报。今天,小编为大家带来了PS制作花朵穿插文字海报设计教程。感兴趣的朋友快来了解一下吧。
- 软件名称:
- Adobe Photoshop CC 2019 20.0 简体中文安装版 32/64位
- 软件大小:
- 1.73GB
- 更新时间:
- 2019-12-04立即下载
PS制作花朵穿插文字海报设计教程
先看看效果图
教程步骤
步骤 1
1.1 新建文档,大小为1400×2000px,分辨率72
1.2新建一个纯色图层,用油漆桶或者Alt+Delete填充颜色#397873
1.3把该图层命名为【背景】
步骤 2
2.1拖入处理好的花束素材,摆放好花束的位置,合并图层转化为智能对象,命名为【百合】
2.2在【百合】的上方添加‘照片滤镜’效果,并创建剪贴蒙版,具体数值如下图
2.3继续添加‘曲线’效果,调整花束明暗,创建剪贴蒙版,具体数值如下图
2.4再添加‘色相饱和度’效果,创建剪贴蒙版,具体数值如下图
2.5选中【百合】和添加的三个效果图层,Ctrl+G进行编组,命名为【百合花–调色】,到此花的调色完成
步骤 3
3.1 制作百合花的投影,选中【百合花–调色】,按Ctrl+J复制一层,命名为【百合花–投影】
3.2 把【百合花–投影】组移到调色组的下方,双击添加图层样式。选择投影,混合模式改为‘正片叠底’,色值为#3d3d51,其余数值如图,花的投影完成
步骤 4
4.1 长按图形工具,注意要‘形状’,取消填充,选择合适的描边大小,颜色为纯白色#ffffff,命名为【方框】
4.2 在【方框】上,添加图层蒙版,使用柔边画笔进行遮挡,注意“黑遮白显”的规律,把要露出花朵的部分方框用黑色画笔擦出,使花和方框之间的前后关系更立体
4.3 点击【方框】,Ctrl+J复制,把复制的图层挪到下方,命名为【方框–投影】。选中百合花投影组,右键找到–拷贝图层样式,再选择【方框–投影】右键,粘贴图层样式。方框的投影完成
步骤 5
5.1 选择文字工具或者按字母T,打出几个自己喜欢的字母,一个字母一个图层,摆放好位置
5.2 选中所有字母Ctrl+G,编组命名为【英文字母】,并添加一个图层蒙版
5.3 使用黑色画笔,注意调整画笔的不透明度,在图层蒙版上进行擦除,把要露出的植物部分擦出来,效果如图
步骤 6
6.1 拖入两组装饰素材,转换为智能对象后,分别命名为【下面的叶子】、【上面的叶子】
6.2 复制(Ctrl+J)后,添加图层样式中的投影,数值与【百合花–投影】的数值相同,如下图
6.3 选中【下面的叶子】、【上面的叶子】以及它们的投影层,编组(Ctrl+G)后命名为【左右植物
6.4 调整左右植物的明暗,在【左右植物】的上方添加‘色阶’效果后剪贴蒙版,使它只对左右植物有效果,两边的滑块分别往中间移动,如下图
步骤 7
7.1 找到【百合花–调色】组,在其上方创建新图层,创建剪贴蒙版,做字母在花上的投影
7.2 选择柔边画笔,注意调整大小和不透明度,选取颜色#2c4816
7.3 在需要投影的地方轻轻刷,做出投影,如图所示
步骤 8
8.1 找到【方框】图层,在其上方新建一个图层,创建剪贴蒙版,做全部植物在方框上的投影
8.2 选择柔边画笔,注意调整大小和不透明度,选取颜色#2c4816
8.3 在需要投影的地方轻轻刷,做出投影,如图所示
步骤 9
9.1 在【英文字母】组上新建图层,做出花–字母的投影,命名【花–字母投影】,做出百合花在字母上的投影。基本步骤和步骤7、步骤8相似,不赘述
步骤 10
10.1 选中所有图层,转换为智能对象,找到滤镜–杂色–添加杂色,数量为2.5%
10.2 复制一层智能对象,找到滤镜–其他–高反差保留,数值为0.9像素,混合模式改成线性光,海报制作完成
最终效果
以上便是小编为大家分享的"如何制作花朵穿插的文字海报 PS制作花朵穿插文字海报设计教程"的全部内容,希望能够帮到你,持续发布更多资讯,欢迎大家的关注。
下一篇:ps二维码与图片融合教程 怎么将图片和二维码结合起来