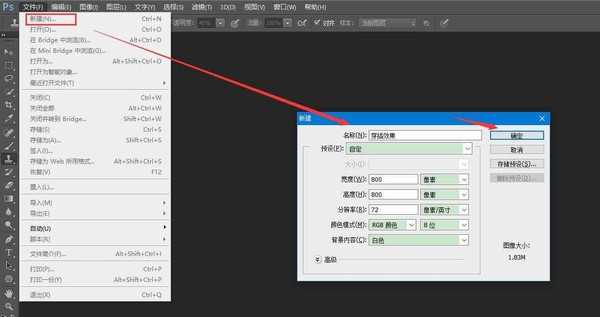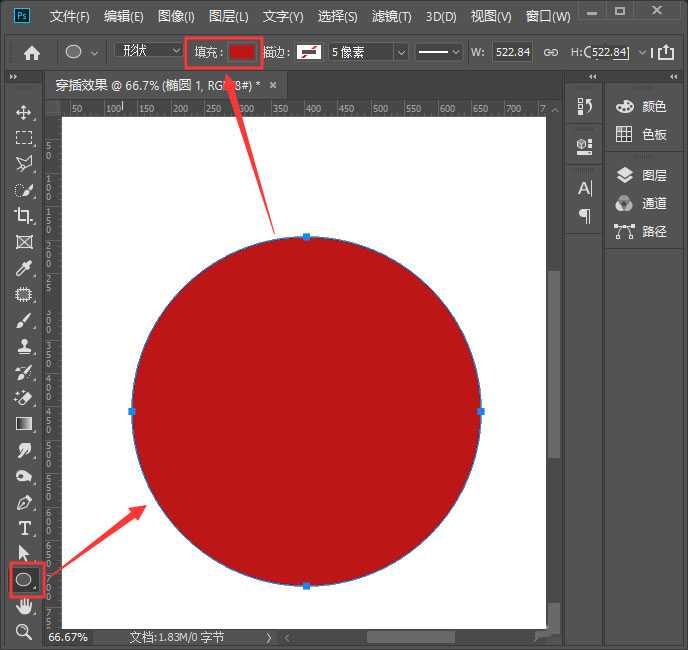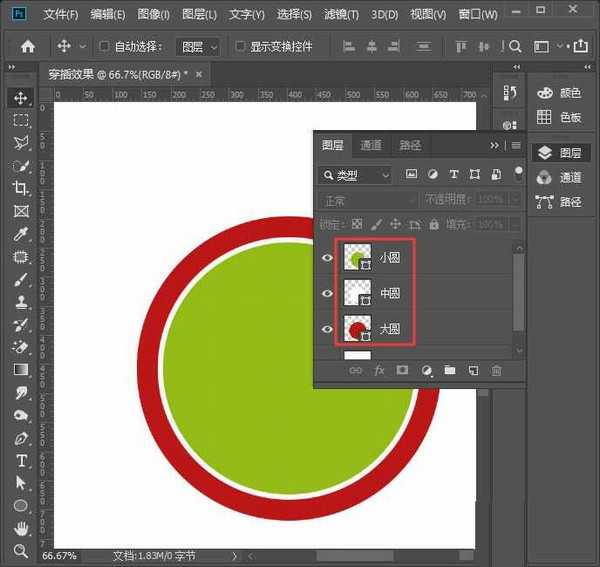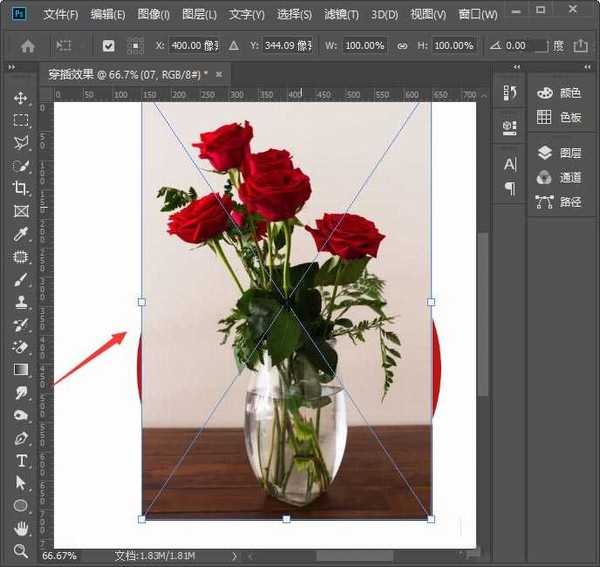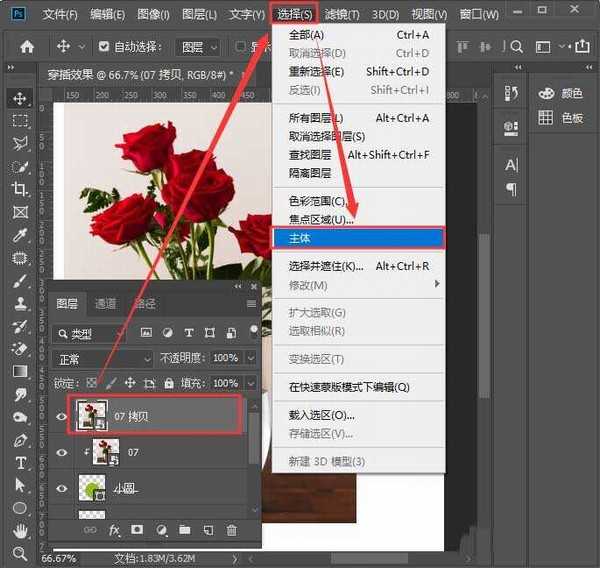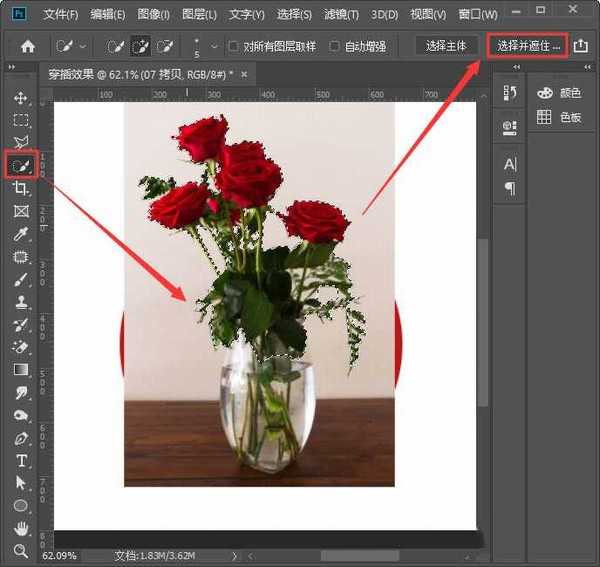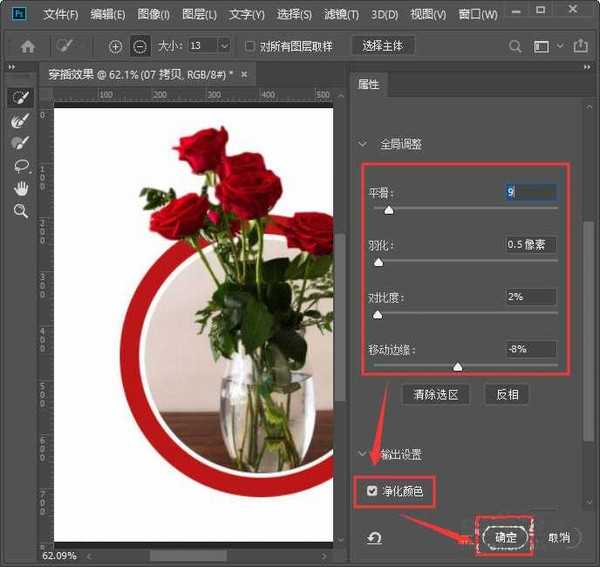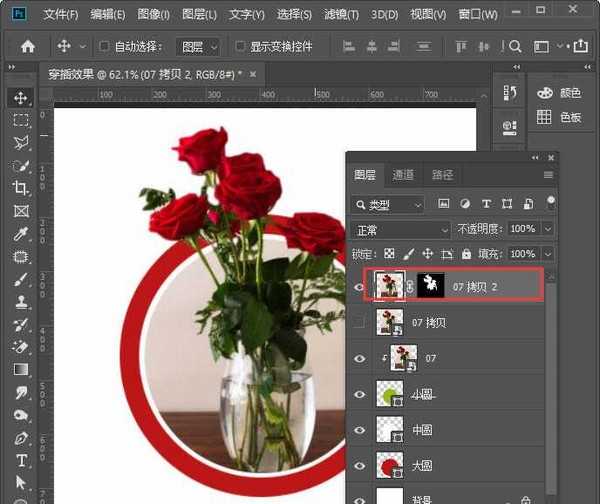PS怎么做图片穿插效果 PS制作图片穿插图案效果教程
(编辑:jimmy 日期: 2025/10/13 浏览:3 次 )
PS怎么做图片穿插效果?我们在做设计时的,可能会用到具有穿插效果的图片,使整个图面看起来更立体,今天,小编为大家带来了PS制作图片穿插图案效果教程。感兴趣的朋友快来了解一下吧。
- 软件名称:
- Adobe Photoshop CC 2019 20.0 简体中文安装版 32/64位
- 软件大小:
- 1.73GB
- 更新时间:
- 2019-12-04立即下载
PS制作图片穿插图案效果教程
首先我们打开ps【新建】一个800*800像素的白色画布(命名为:穿插效果),点击【创建】按钮,如图所示。
我们点击【椭圆工具】在画布上面画出一个大圆形,填充为红色,如图所示。
我们继续用【椭圆工具】再画出两个小一点的圆形,在图层里分别命名好(比如:大圆、中圆、小圆),如图所示。
我们拖入一张花朵的图片,调整图片大于小圆形,如图所示。
我们选中花朵的图片,按下【ALT+CTRL+G】把图片放入小圆形的形状里面,如图所示。
我们选中花朵的图层,按下【CTRL+J】拷贝一张图片出来,然后点击【选择】-【主体】,如图所示。
选中花朵的主体之后,我们点击【快速选择工具】按下【ALT】键减去下面多余的部分,然后在上方点击【选择并遮住】,如图所示。
我们在属性里调整平滑、羽化、对比度和移动边缘,在净化颜色前面打上勾,点击【确定】。
我们点击确定之后,它会新增一个带蒙版的图层,并且把原来的图层隐藏起来了。
以上便是小编为大家分享的"PS怎么做图片穿插效果 PS制作图片穿插图案效果教程"的全部内容,希望能够帮到你,持续发布更多资讯,欢迎大家的关注。
下一篇:ps怎么做染色玻璃效果 ps制作染色玻璃特效教程