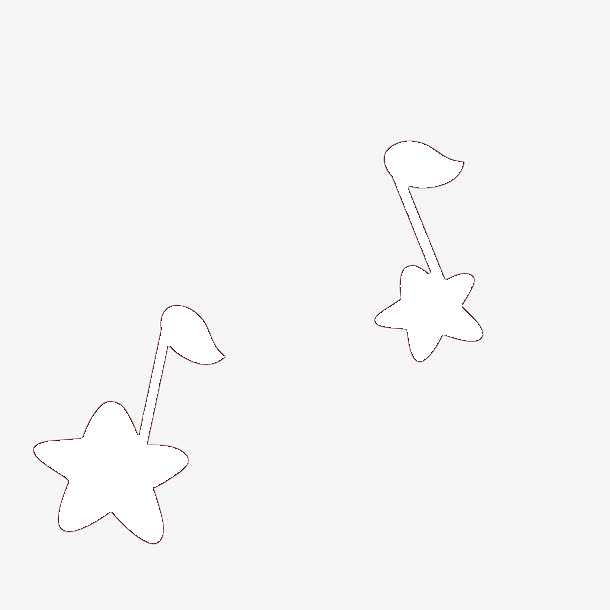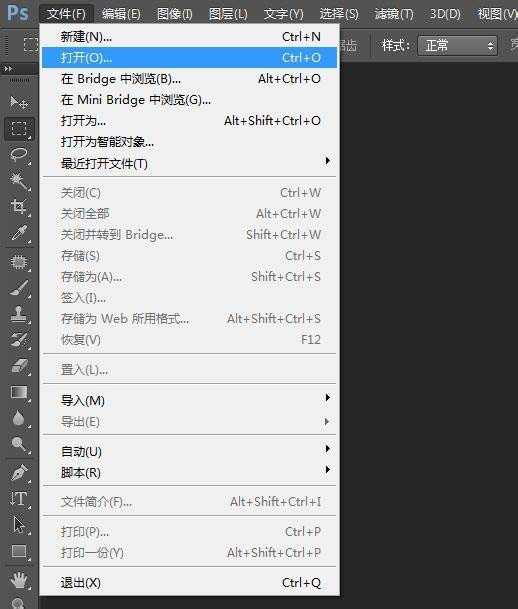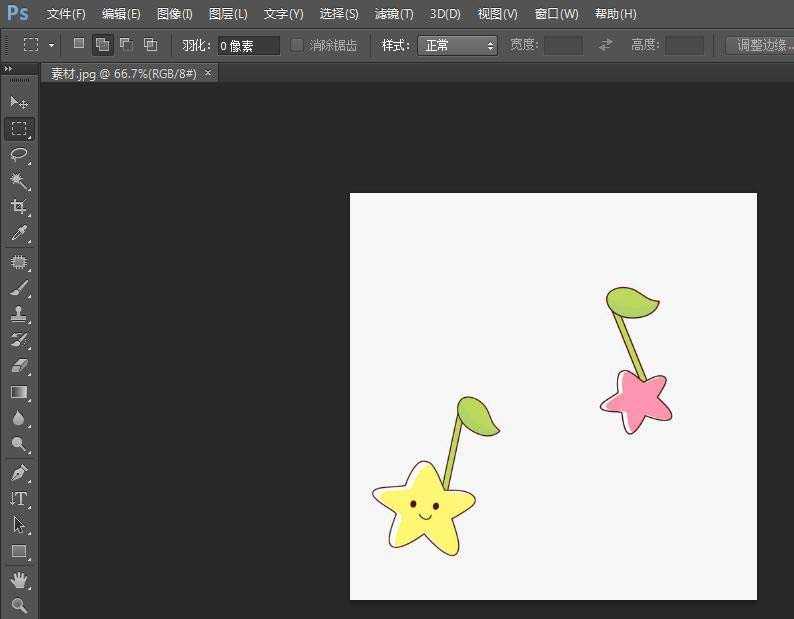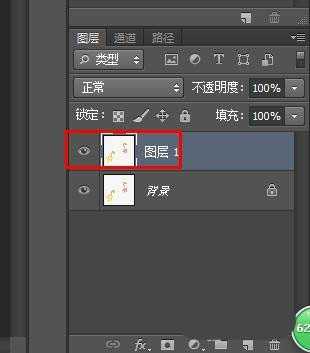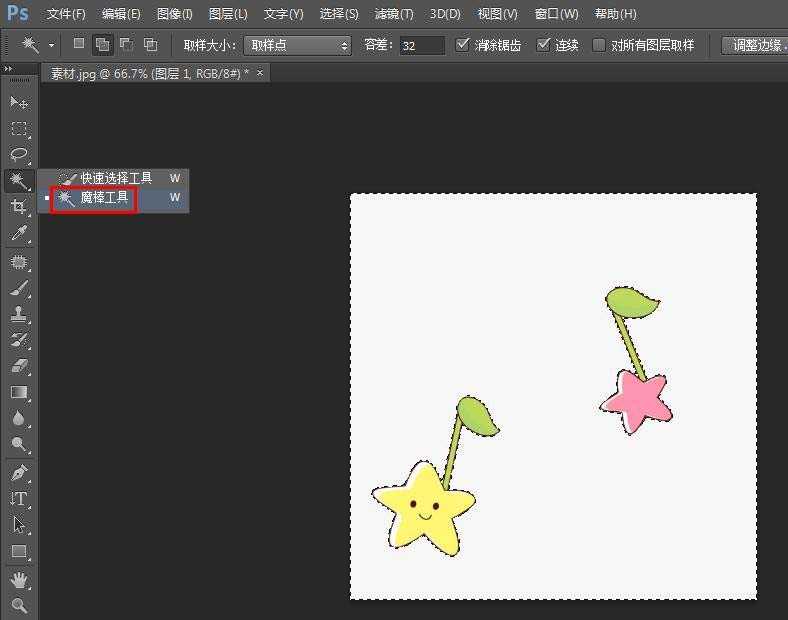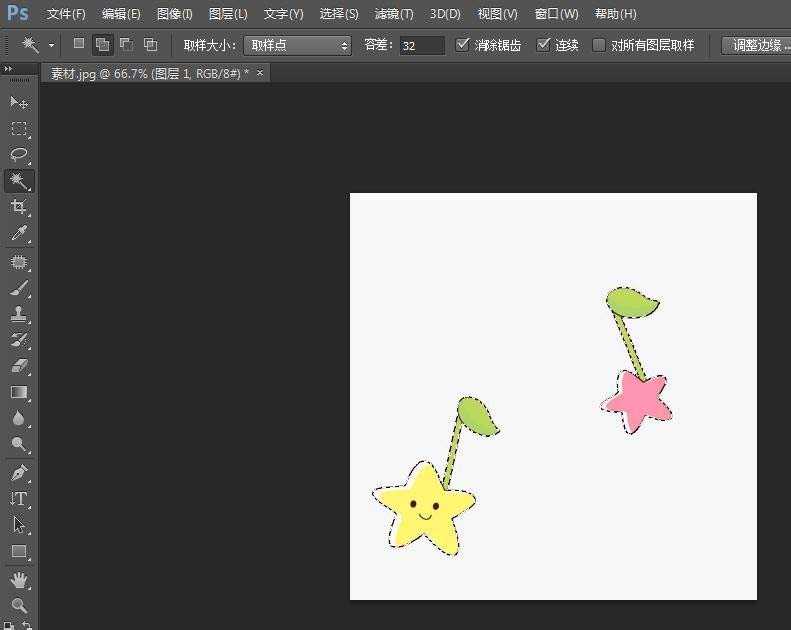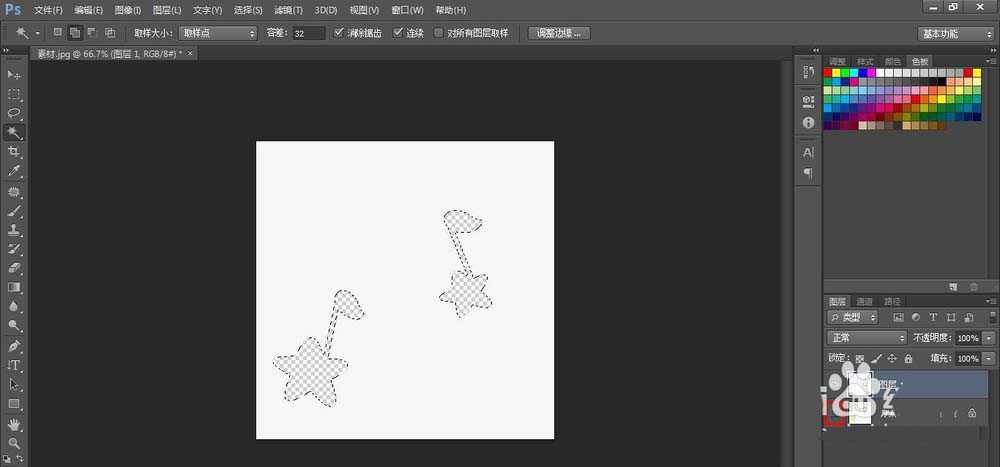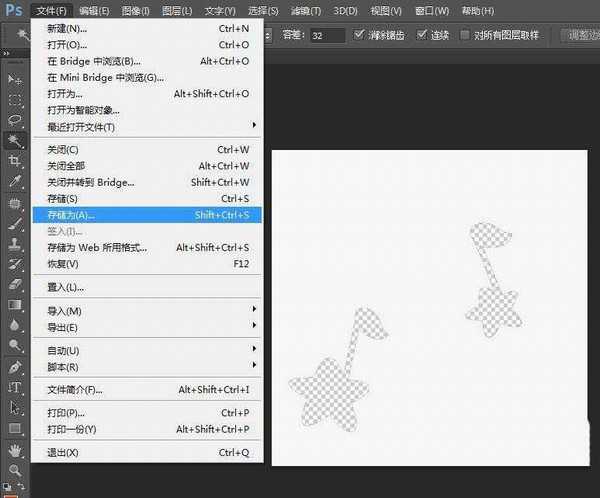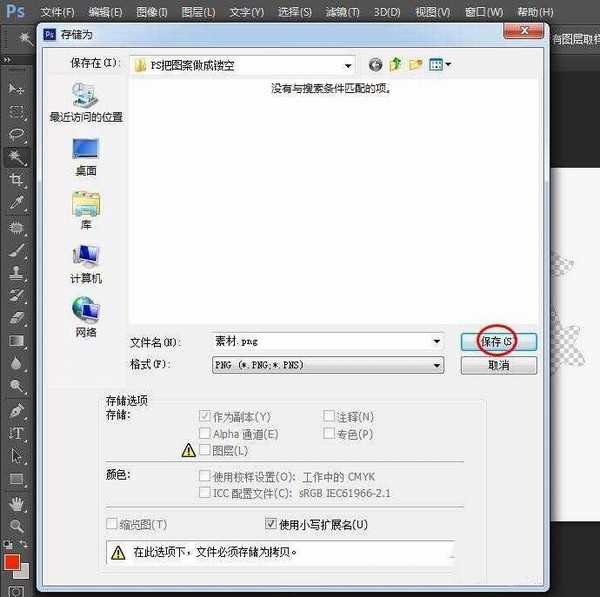ps图案怎么快速制作成镂空效果?
(编辑:jimmy 日期: 2025/10/13 浏览:3 次 )
ps中想要将图片中的图案变透明,该怎么制作这个镂空的图案呢?下面我们就来看看详细的教程。
- 软件名称:
- Adobe Photoshop CC 2018 v19.0 简体中文正式版 32/64位
- 软件大小:
- 1.53GB
- 更新时间:
- 2019-10-24立即下载
1、在ps中打开一张需要做成镂空图案的图片。
2、选中背景图层,按Ctrl+J键复制背景图层。
3、选中工具栏中的“魔棒工具”,选中图片中的背景。
4、因为要把图案做成镂空,所以按Ctrl+shift+I键反向选择。
5、按delete键把图案删除掉,关闭背景图层,图案就变成镂空的了。
6、把镂空的图片保存成png格式即可。
以上就是ps图案快速制作成镂空效果的教程 ,希望大家喜欢,请继续关注。
相关推荐:
ps怎么设计创意的镂空效果的图片?
PS怎么制作空心字? ps镂空文字的设计方法
ps怎么设计一款镂空的文字手牌海报? ps实物拍摄海报的制作方法
下一篇:ps怎么设计三维立体效果的手镯或指环?