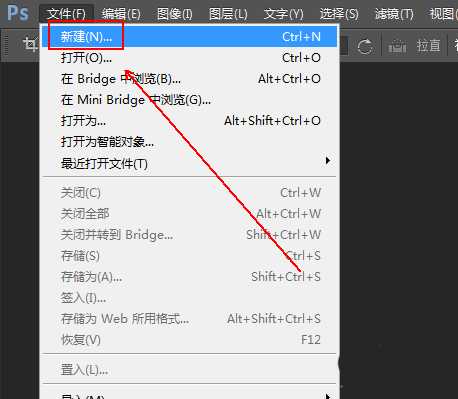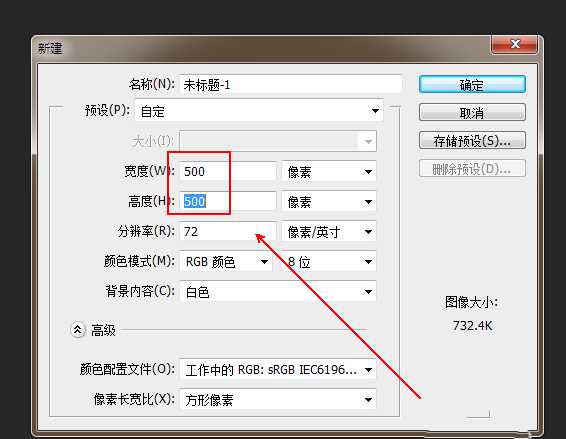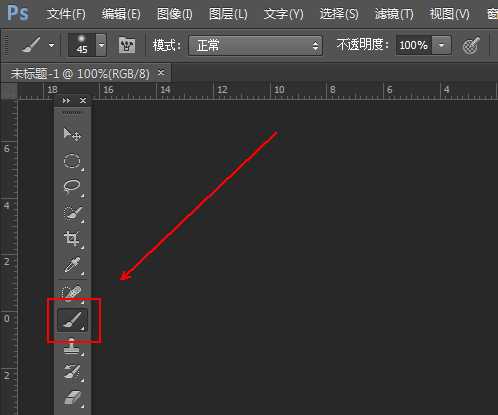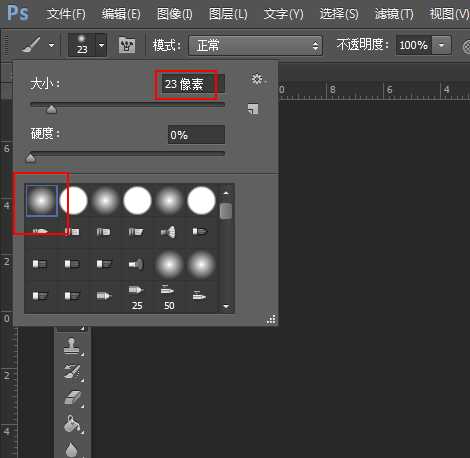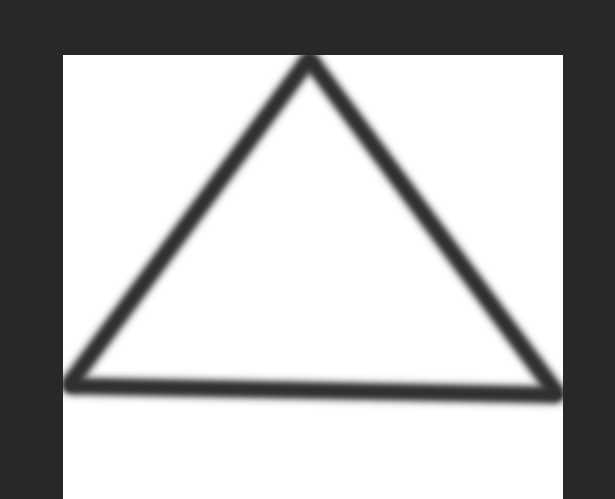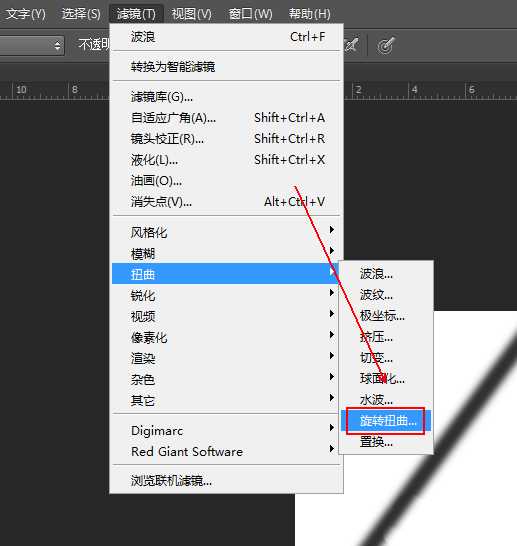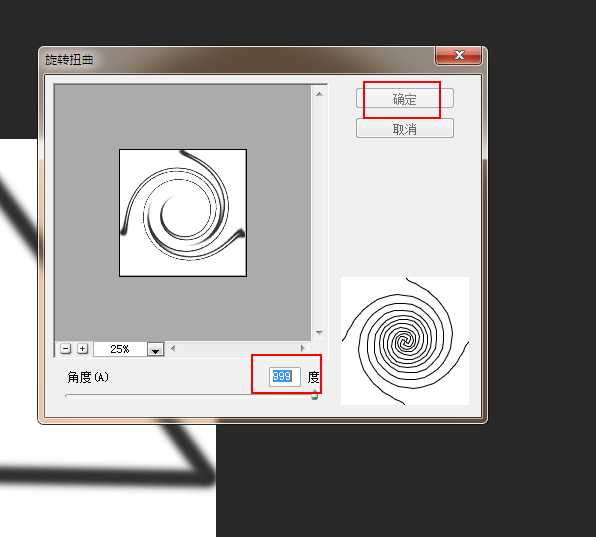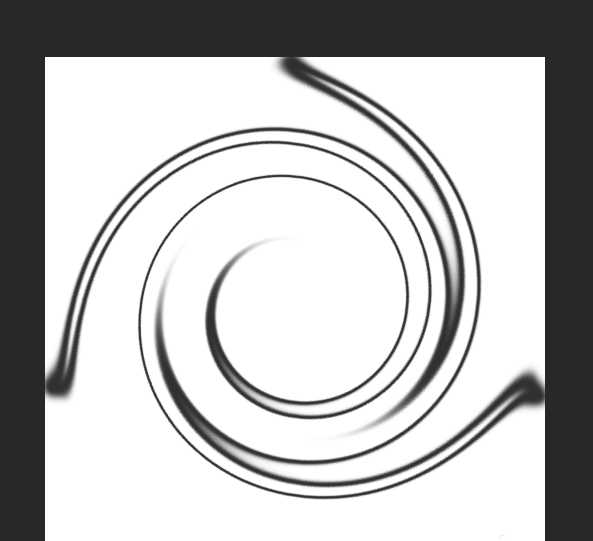ps三角形怎么制作旋转扭曲的图形?
(编辑:jimmy 日期: 2025/10/13 浏览:3 次 )
ps中绘制的三角形想要制作成扭曲的线条图形,该怎么制作呢?请看下文想细介绍。
- 软件名称:
- Adobe Photoshop CC 2018 v19.0 简体中文正式版 32/64位
- 软件大小:
- 1.53GB
- 更新时间:
- 2019-10-24立即下载
1、菜单栏:执行【文件】-【新建】命令。
2、对新建画布的尺寸进行设定,这里是将【宽度】和【高度】均设置为500
3、在【工具面板】上点选【画笔工具】选项
4、设置好画笔工具的大小和笔型,如图所示。
5、按住shift键,使用画笔工具在画布上画出一个三角形,如图所示。
6、菜单栏:执行【滤镜】-【扭曲】-【旋转扭曲】命令。
7、在【旋转扭曲】窗口中将角度调整为999度并单击【确定】按钮。
8、最终结果,如图所示。
以上就是ps使用三角形制作旋转扭曲线条图形的教程,希望大家喜欢,请继续关注。
相关推荐:
ps怎么画直角三角形图形?
ps怎么绘制空心的三角形? ps三角形的绘制方法
ps怎么画圆角三角形? ps利用圆画圆角三角形的教程
下一篇:ps怎么给图片添加朦胧的烟雾效果?